The Translation Status Widget comes pre-configured with states, depending on the translation service selected. The states are part of a ‘state machine’ that is hardcoded for the asynchronous translation services. they cannot be renamed or altered, and they display in the order a translation job will follow. Additionally, there is nothing that an end user needs to do to make a translation job transition from one state to the next, instead it moves automatically. While each asynchronous translation service has its own set of states, many of them overlap. Below is an example and explanation for the SDL service:
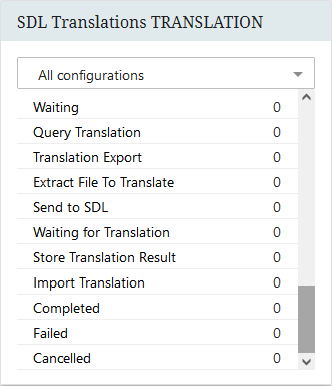
-
Waiting: A translation job is waiting to be processed. Jobs are in this state if the system is busy processing other jobs.
-
Query Translation: The system searches for data to extract, based on the translation configurations and the settings made for the ‘Start Translation’ business action.
-
Translation Export: Data is exported from the database.
-
Extract File To Translate: The file(s) that must be sent to SDL are created.
-
Send to SDL: The file(s) are sent via API calls to SDL.
-
Waiting for Translation: STEP waits for translation jobs to be completed by SDL. STEP polls SDL at regular intervals to view if any jobs are ready for download.
-
Store Translation Result: STEP receives the translation file(s) back from SDL and stores it in a Background Process folder on the application server.
-
Import Translation: STEP reads the content of the received file(s), imports the data, and updates the translation status.
-
There are three options for the final state:
-
Completed: The end state for a successful translation job.
-
Failed: If a job errors it will end up in this state.
-
Cancelled: During certain scenarios, a translation job can be cancelled by the end user.
-
Interacting With the Translation Status Widget
Below is an example of how to interact with a Translation Status widget. In this example, the File Exchange service was selected for the Translation Status widget type.
- On the Translation Status widget, select a translation configuration from the dropdown menu. In this example, the user has selected 'All configurations.'
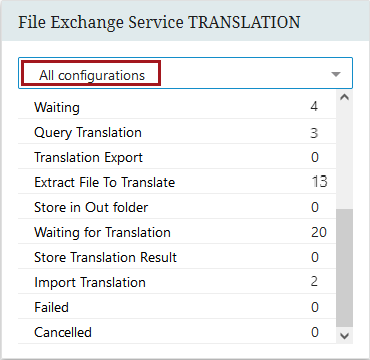
- Select a translation state (e.g., 'Waiting', 'Query Translation', etc.). In this example, 'Waiting for Translation' has been selected.
The Job List Screen and Job List Node Screen, separated by a moveable handle, opens.
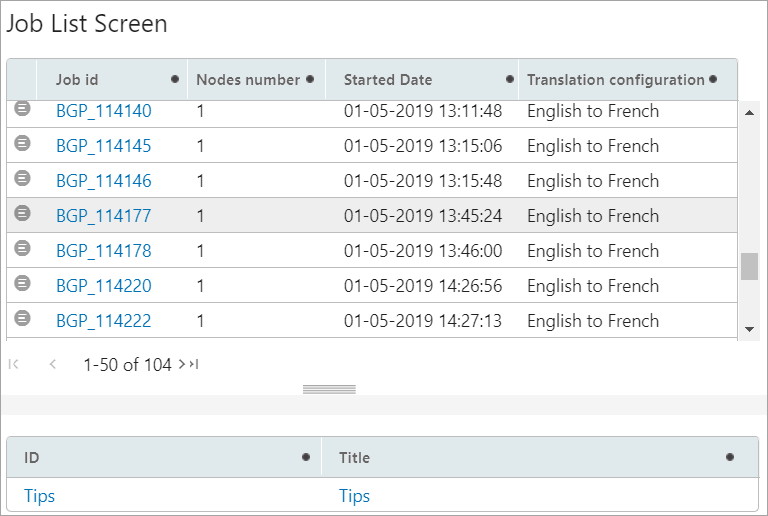
For more information on using these two screens to obtain further translation status details, refer to the Asynchronous Translations in Web UI topic here.