The Web UI enables admin users to apply business conditions that validate user-entered data in real time, notifying the user immediately if an applied business condition has not been fulfilled. For example, to ensure the entered value for the attribute 'Sell Pack Depth' is equal to or greater than 10 cm, a condition is created and applied to the attribute that evaluates whether the entered value meets that requirement. If the value is less than 10 cm, a warning is displayed as the user exits the field.
Important: Business conditions can also be used to filter Lists of Values (LOVs). By applying a condition that validates whether an acceptable value has been selected from an LOV, the user is functionally disallowed from selecting a value that violates the condition.
It is important to note that the number of business conditions configured on a system can have a negative impact on Web UI performance. Before applying business conditions in the Web UI, consider alternative options, like implementing validation base types for attributes when possible, and review recommended practices in the following topics:
-
Business Conditions here
-
Business Rule Recommendations here
-
Performance Considerations here
Configuring a Condition
- Create a business condition in the workbench.
- Log in to the Web UI and access the designer.
- Add the condition on the appropriate level (further defined below):
- On the main screen level, the condition is checked on all screens in Web UI.
- On the individual screen level, the condition is only checked on the current screen.
Main Screen Level
The following example shows the configuration of the Web UI screen called MAIN. This allows you to add, edit, remove, and reorder conditions for all screens. Refer to the Business Condition Properties section below for details on adding or editing business conditions.
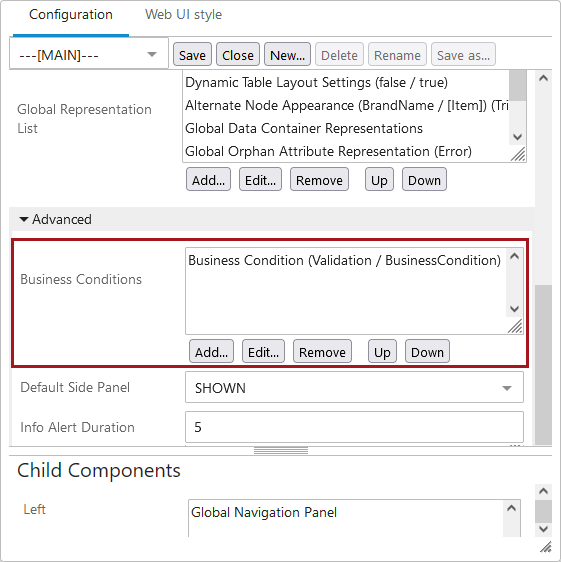
Individual Screen Level
The following example shows the configuration of a Web UI screen called ProductDetails. This allows you to add, edit, remove, and reorder conditions for this screen. Refer to the Business Condition Properties section below for details on adding or editing business conditions.
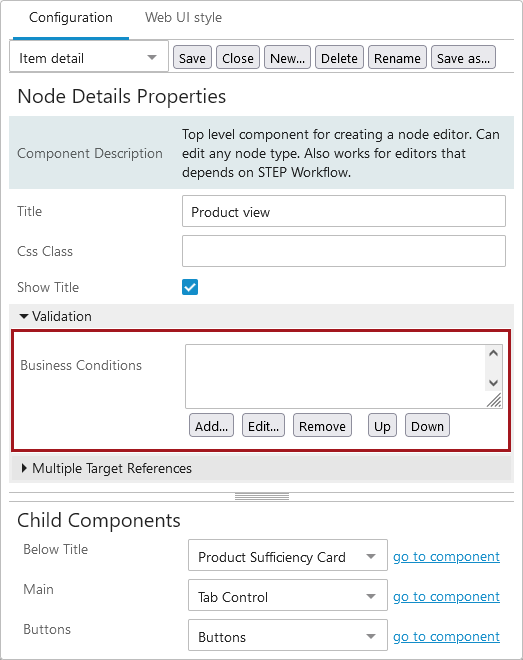
Business Condition Properties
Click the Add or Edit button on the Business Conditions parameter to display the following configuration dialog.
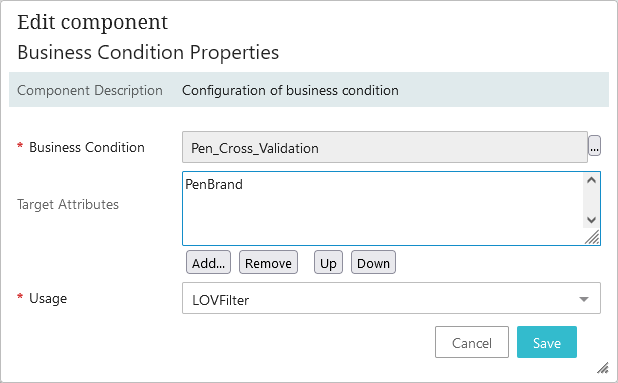
Set the following options:
- Business Condition: Click the ellipsis button (
 ) to display the Select Nodes dialog, which includes all business conditions. Select the business condition to evaluate on the screen.
) to display the Select Nodes dialog, which includes all business conditions. Select the business condition to evaluate on the screen.
Note: JavaScript conditions that use the current object bind cannot be used in Web UI.
- Target Attributes: Add the attributes that should be marked as wrong if the condition is not met.
- Usage: Select the desired usage from the following options:
- LOVFilter filters illegal values out when the target attribute is a list of values attribute.
- Validation marks the target attribute as 'wrong' when the condition fails.