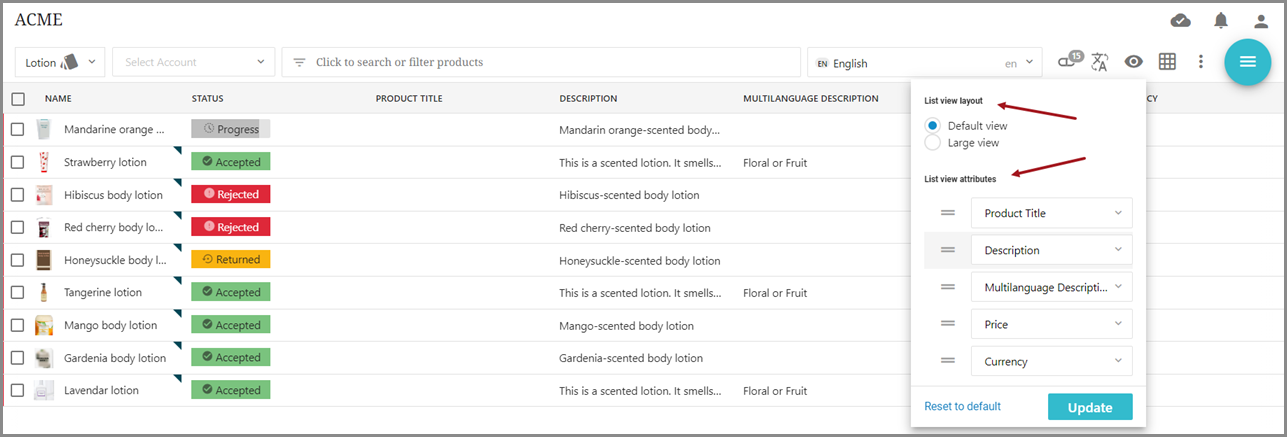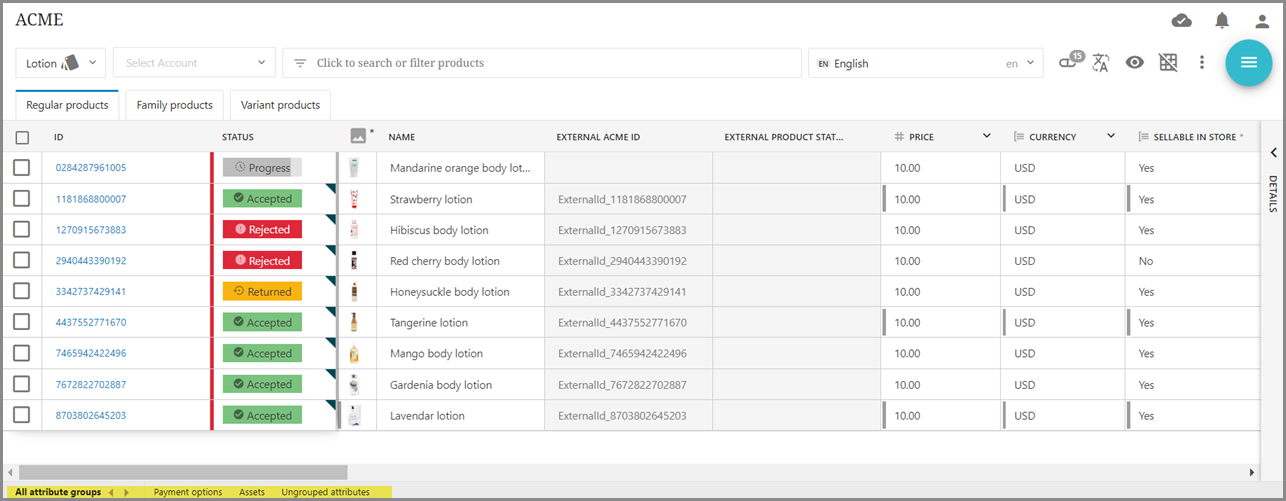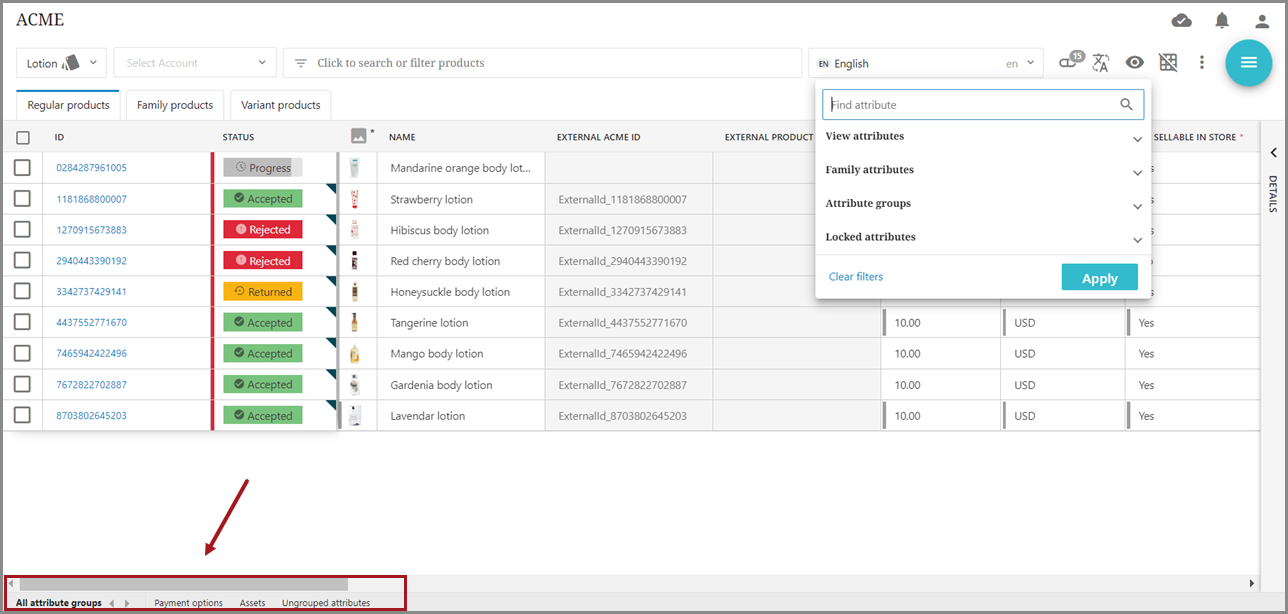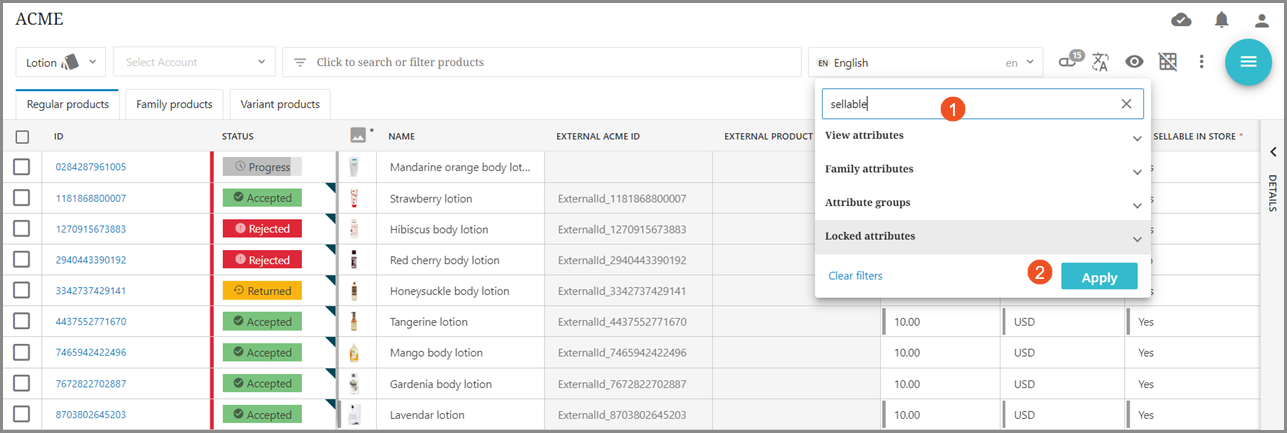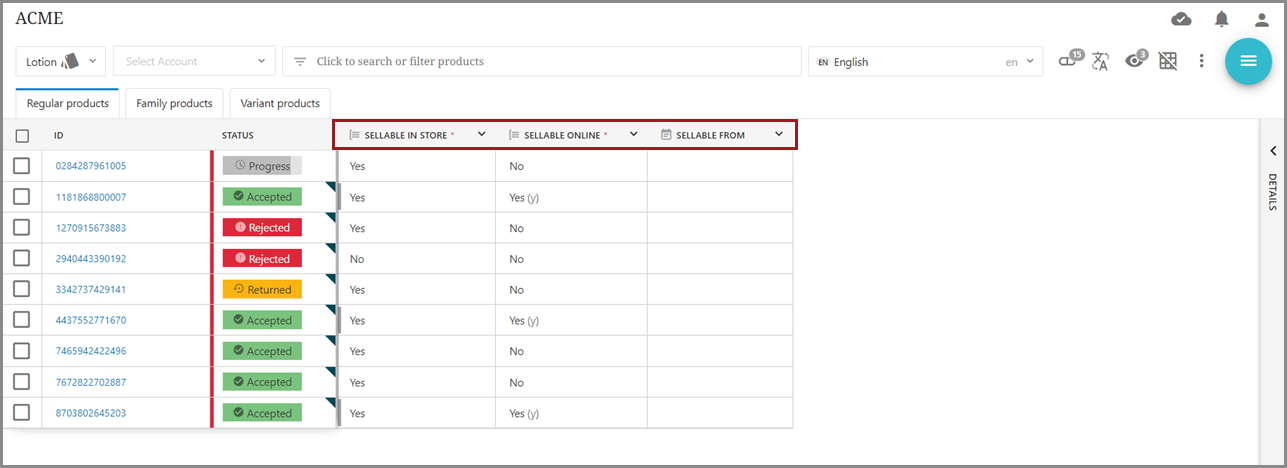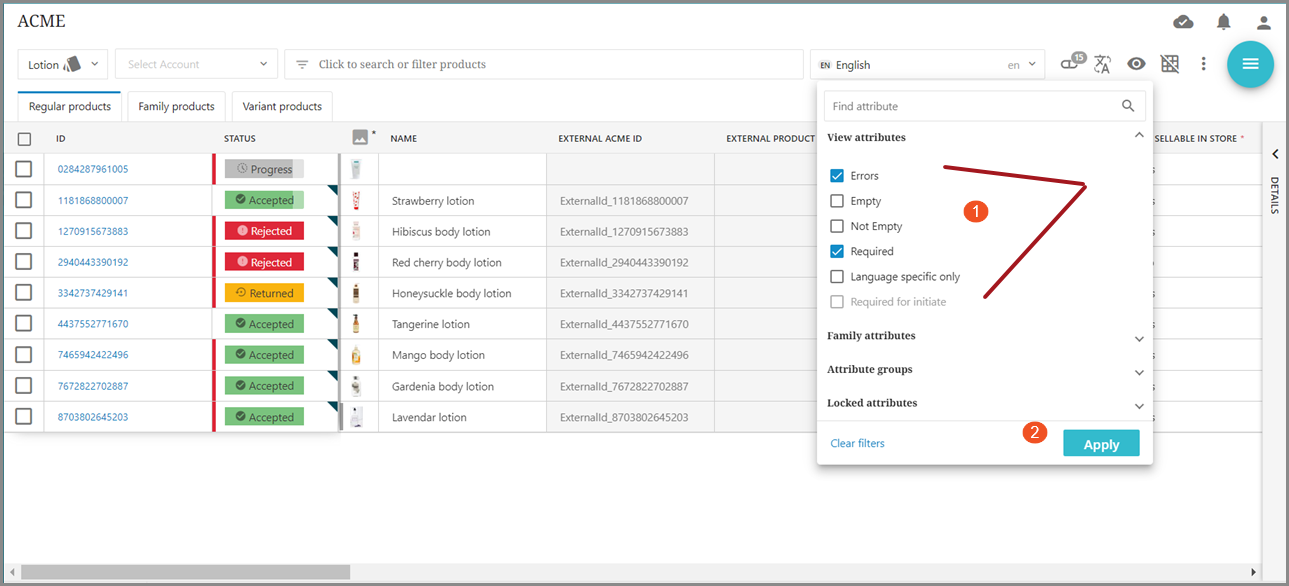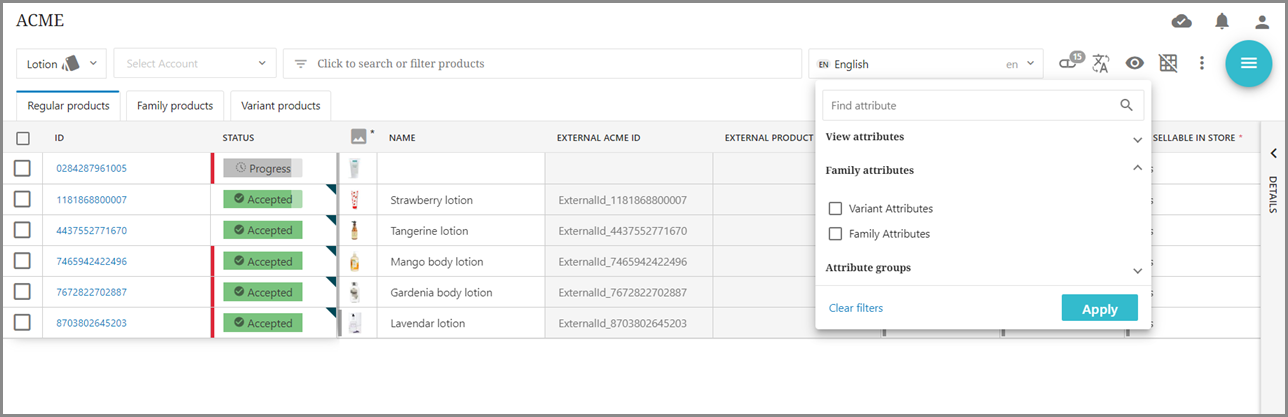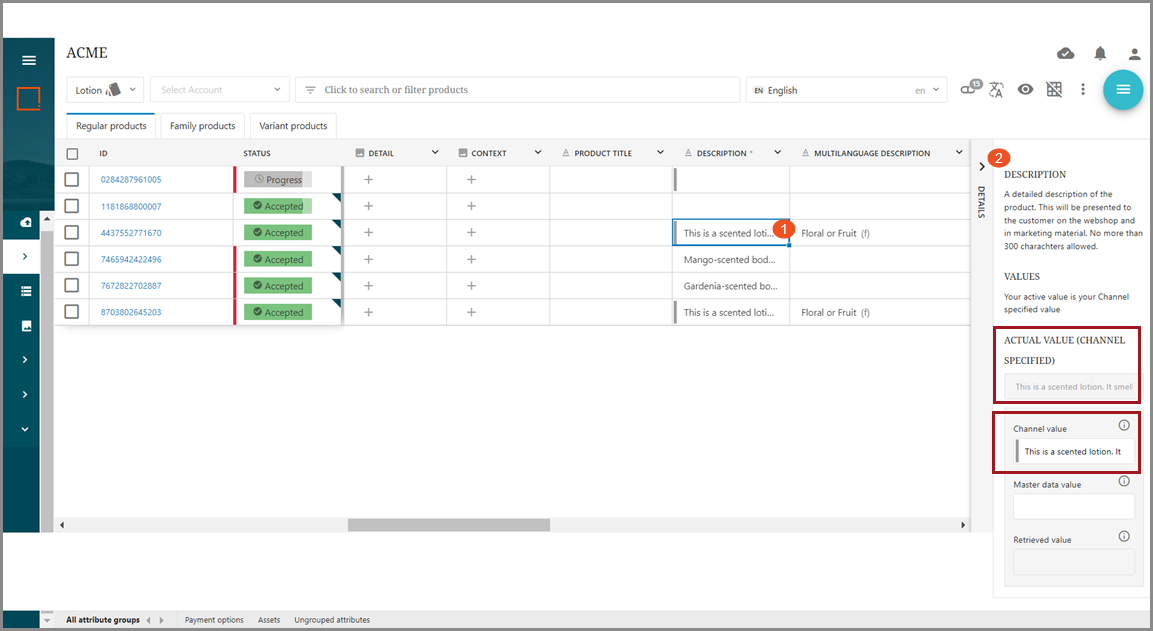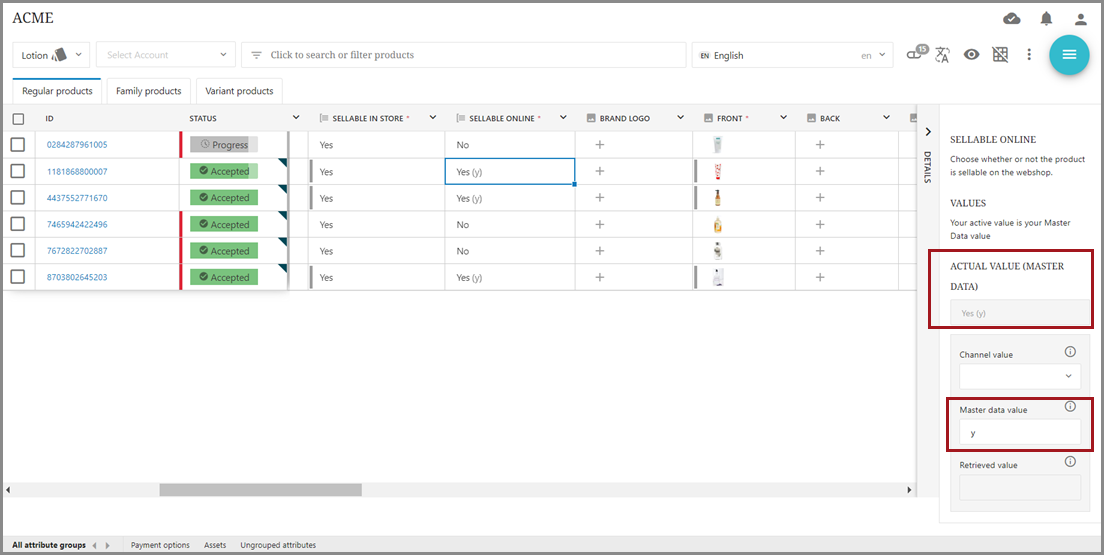Just as with Master Data, Channel Data can be viewed in the default list view or the grid view. Additional search filters specific to Channel Data are also available.
-
List view: This is the default view. This view is read-only and contains seven columns of attributes. The Name and Status attributes are constant, but the other five columns can be selected as needed by the user. These can be set in the list view attributes section as shown in the image below. This view can also be set to Default or Large. The attribute and size view dropdown menu can be accessed by clicking the
 icon.
icon.
-
Grid view: This view allows the user to view and edit all product attribute fields, including images. The grid view can be accessed by clicking the "Go to Grid" icon
 . Depending on the configuration of the supplier's data model, the scroll bar at the bottom of the screen can be used to move through the attribute fields. In the example below, tabs for "All attribute groups," "Payment options," "Assets," and "Ungrouped attributes" are also available at the bottom of the screen, and the user can navigate to any of those selected sets. Additional sections can be part of the data models for other suppliers. The grid view also offers separate tabs for viewing three separate product categories.
. Depending on the configuration of the supplier's data model, the scroll bar at the bottom of the screen can be used to move through the attribute fields. In the example below, tabs for "All attribute groups," "Payment options," "Assets," and "Ungrouped attributes" are also available at the bottom of the screen, and the user can navigate to any of those selected sets. Additional sections can be part of the data models for other suppliers. The grid view also offers separate tabs for viewing three separate product categories. -
Regular products
-
Family products: Sets of attributes that are shared by products belonging to the same family
-
Variant products: Groups of similar items that only differ from one another by product details like size, color, and price
-

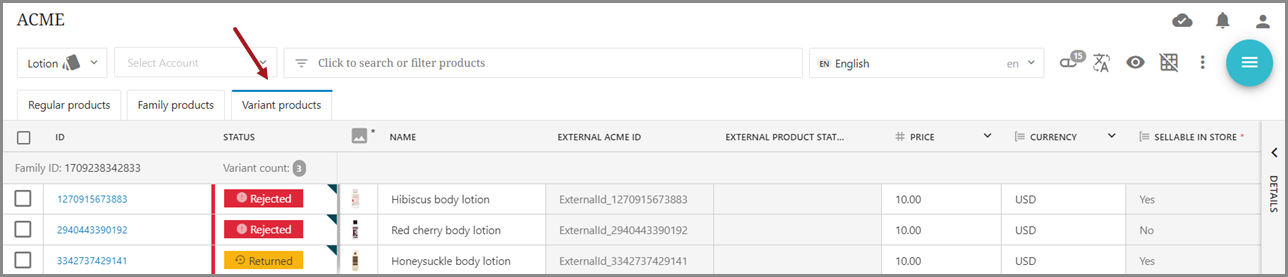
Clicking the ![]() icon in the grid view opens a dropdown menu that provides a find attribute search option, the option to filter by view attributes (such as errors, empty or not empty attributes, required, etc.), family attributes, attribute groups (which correspond with the tabs at the bottom of the screen), and the option to lock certain fields during scrolling. The search (find attribute) and view attributes filter can also be combined or used separately.
icon in the grid view opens a dropdown menu that provides a find attribute search option, the option to filter by view attributes (such as errors, empty or not empty attributes, required, etc.), family attributes, attribute groups (which correspond with the tabs at the bottom of the screen), and the option to lock certain fields during scrolling. The search (find attribute) and view attributes filter can also be combined or used separately.
Find Attribute: Both partial and complete attribute names can be used to find attributes, and the search is not case sensitive. For example, using the complete name "sellable in store" would return a result of only that attribute. As shown below, using "sellable" in the search field will return all attributes values containing that word.
View attributes: Filter options are Errors, Empty, Not Empty, Required, Language specific only, and Required for initiate. Multiple attributes can be selected, or a single attribute can be set as the filter. As the search returns results by attribute column, a column will appear in a search if any field matches the view attribute setting(s) used.
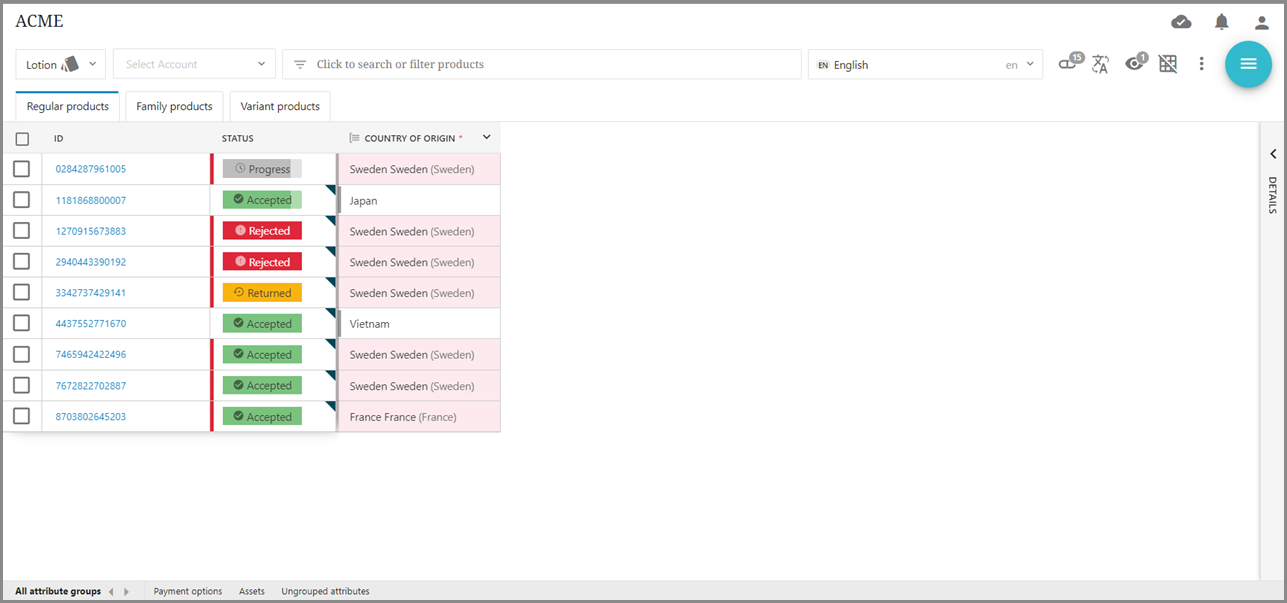
Family attributes: Filter options are Variable Attributes (groups of similar items that only differ from one another by product details like size, color, and price) and Family Attributes (sets of attributes that are shared by products belonging to the same family).
Attribute groups: These options correspond with the tab options on the bottom of the screen. 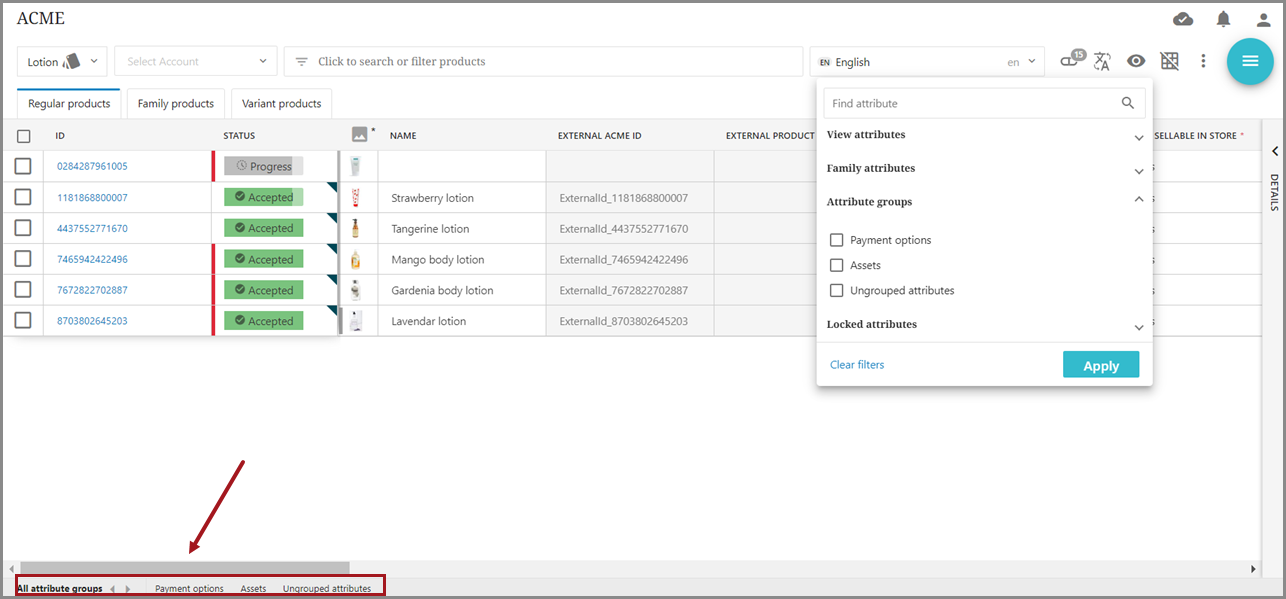
Locked attributes: Locking an attribute keeps the attribute column in place as the user scrolls through the attribute list. A thick gray bar to the right of the attribute column identifies the column as locked.
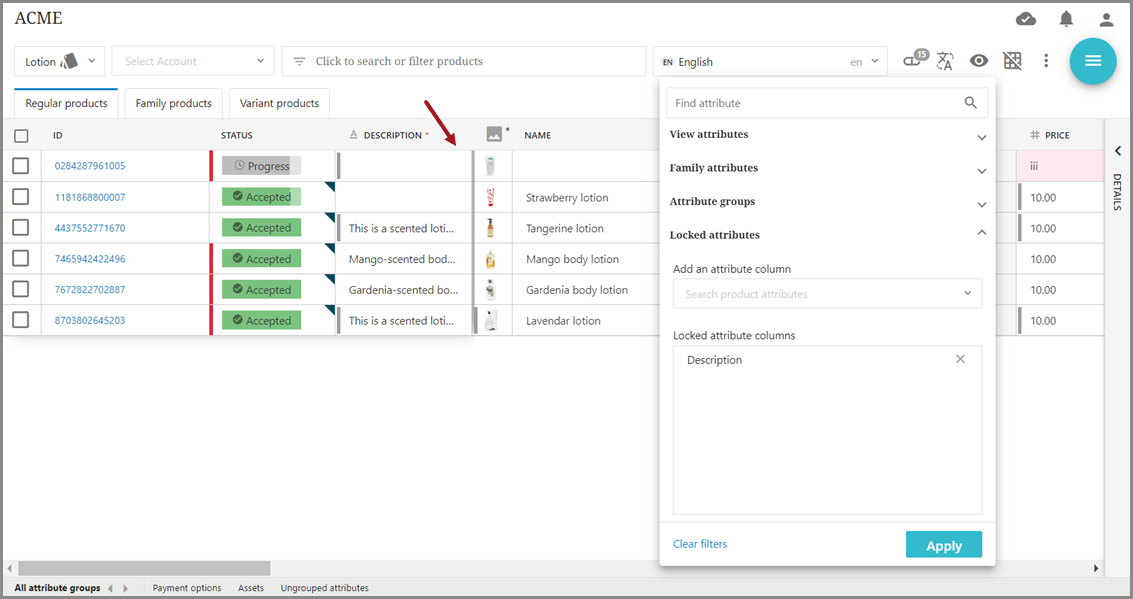
Details sidebar: Additional information related to the values that populate the master data and the channel data (and an identification if those values are different) can be found in the Details Sidebar, which can be opened in the grid view.
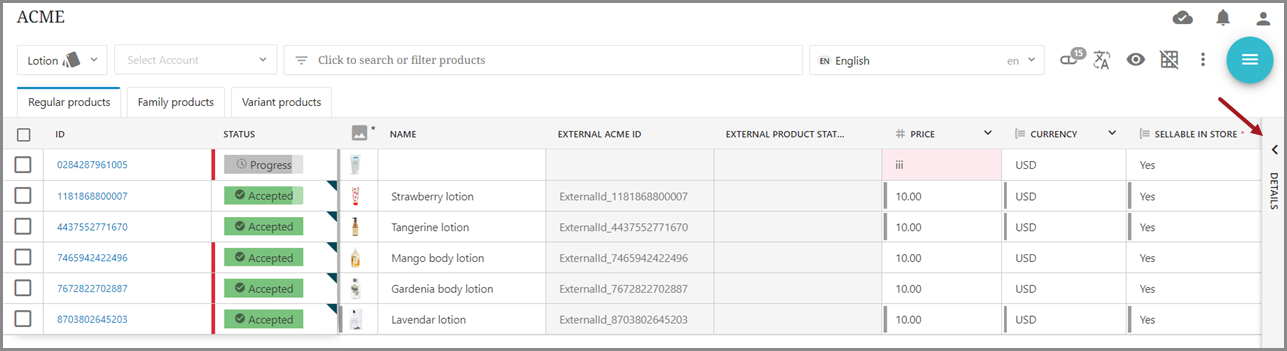
Click within the cell that contains the value to check. Then click the Details sidebar to open the information. The sidebar information shows the actual channel value, if specified, and/or the master data value, if set and/or different than the channel value.
The image below shows an example of a value with a specified channel value.
The image below shows an example where a master value was set, but the channel value used is different. The ACTUAL VALUE is the channel value that is used as the attribute for the product and the MASTER DATA value is in parentheses.
-
Detail view: Additional attributes and details for an individual product can be viewed by clicking on that product. Available tabs are Summary, Product attributes, Packaging, Product variants, and Digital assets. The unique ID generated for the item will also appear in the detail view. Packaging and Product variants may be unpopulated. Packaging and Product variants will not be covered in additional detail in this documentation but may be added to future documentation.
Summary (Product detail): This tab is a summary of the activity of the product in the channel (product detail and product history), including when the product was created, date of last update, and status. If a digital asset is linked to the product, that asset will appear in the Summary tab. Digital assets can be added, changed, or removed by clicking the Primary image.
Product attributes: This tab shows all the product attributes currently available in the channel data and will show which of those attributes have been populated, along with the values of any applicable product. After opening the tab, the user can click anywhere in the Payment options bar or Ungrouped attributes bar to expand that particular attribute section. Users can also take advantage of the  function to go directly to a specific attribute within a section.
function to go directly to a specific attribute within a section.
Digital assets: This tab shows the digital assets associated with a product (or an empty field if no digital asset has been associated). The user can also add, change, link, or remove digital assets (empty field if no digital assets have been associated with a product) by clicking on an image or image area.