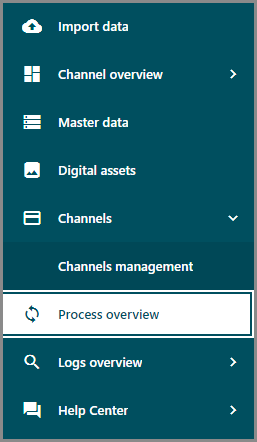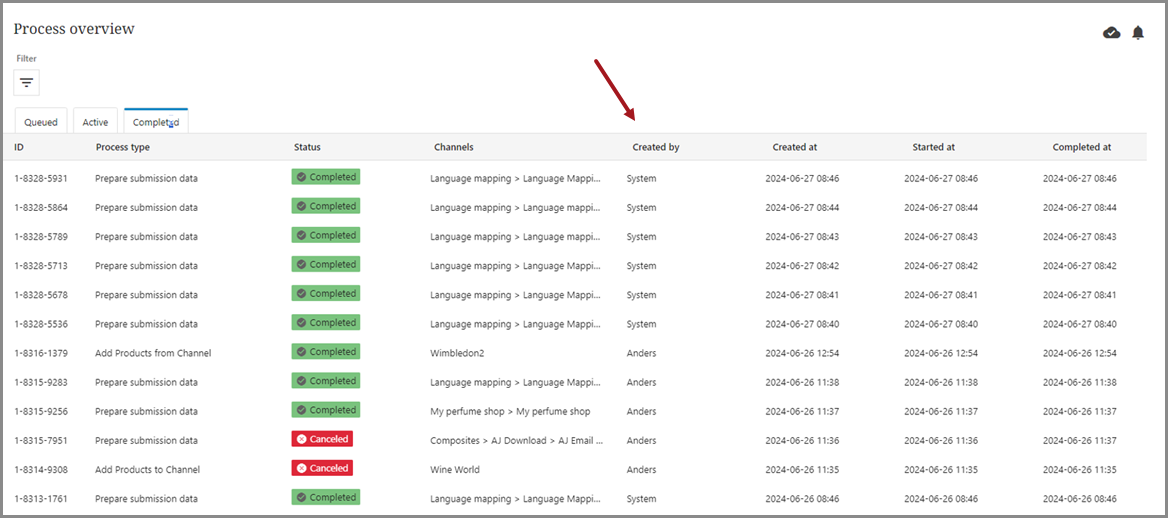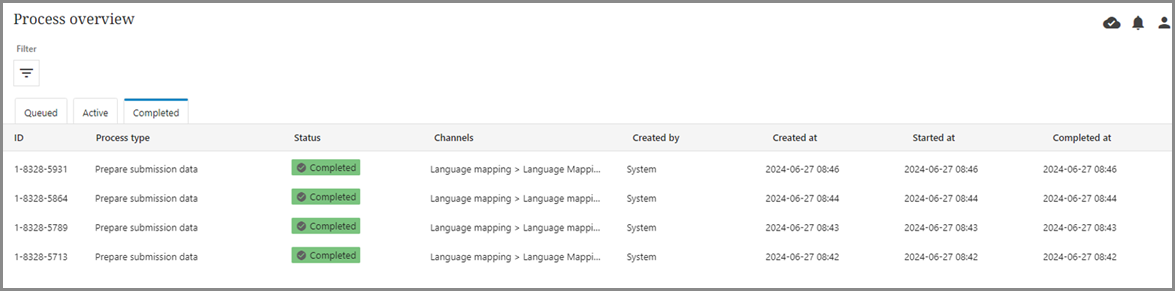The Process overview displays important processes (workflows) that were initiated in PDX.
The process overview contains three tabs, each displaying which state the process is in. A process will first be in the 'Queue,' and when the process starts it will be moved to the 'Active' tab. When the process has been completed it will be displayed on the 'Completed tab.'
Each tab shows detailed information about the process. On each tab there is also a filter functionality that will make it possible to only show specific processes.
If a process is waiting to be picked up (on the 'Queue tab) or is being processed (on the 'Active' tab), the user has the ability to cancel a process if it was initiated by mistake. User can select the process, click on the 'burger' icon, and then click on the 'Cancel' button. Admin users can cancel their own and other users' processes, but non-admin users can only cancel their own processes.
The Process overview's purpose is to provide better visibility into the processing of many time-consuming operations and provide the user with a status on different processes, such as import, add to channel actions, mappings, and preparation of submissions.
The Process overview can answer questions such as the following:
-
Did the system acknowledge my request?
-
Has the job I started been completed?
-
When can I expect my job to be completed?
-
How much time went by before my job was picked up for processing?
-
How much time was spent processing my job?
-
Which other jobs have been queued up?
Users can also see information about the following:
-
When a large process has begun
-
When a large process has completed
-
Provide a overview for historical long-running processes
-
User can see metadata on the processes
The Process overview has three tabs corresponding to process statuses: ‘Queue,’ ‘Active,’ and ‘Completed.’ Users can access information about 16 different processes used in PDX. Additionally, users can view the status of processes initiated by themselves or other team members. Processes initiated by PDX will be labeled as ‘System’ in the ‘Created by’ column.
The ‘Queue’ tab displays information about processes awaiting pickup. The overview includes details such as ID, Process type, Channels (with relevant channel names displayed), creator, and creation timestamp.
In the ‘Actions’ column, users can cancel processes. Only processes in the ‘Queue’ or ‘Active’ status can be canceled. Regular users can cancel processes they initiated. Client Admins have broader cancellation privileges: they can cancel their own processes, processes initiated by teammates, and even processes initiated by the ‘System.’
In the ‘Active’ tab, users can see information about ID, Process type, information about channel and receivers, Created by, Created at, Started at and, Estimated time to complete. In the ‘Actions’ column, users can select and cancel active processes.
In the ‘Completed’ tab, users can view information as in the other tabs. This tab includes a status column: processes that are done have a ‘Completed’ status, canceled processes display as ‘Canceled,’ and failed processes show as ‘Failed.’ The completion time is also provided.
Note: In this version of the Process overview, the ‘Channels’ column only displays receiver names if the user first selects receivers and then initiates a submission. If the user is in the channel and selects ‘Submit’ before choosing receivers, the channel name will also be displayed.
Some processes are triggered only if they involve more than 100 products. For example:
-
The ‘Add to channel’ process in Master Data and from a channel is triggered when it involves more than 100 products.
-
The ‘Update Product Attributes (CH)’ process is triggered when more than 200 products are selected.
Note that the ‘Prepare submission data’ process in the 1WorldSync Channel and Brandbank Channels is not displayed in the Process overview because these channels’ submission processes are not ‘workflow’ enabled in PDX.
Permissions to view processes in the Process overview include the following:
-
Information about ‘Import’ processes can be viewed by all users.
-
If an ‘import to channel’ is performed, a user needs access to the specific channel to see the import process in the overview.