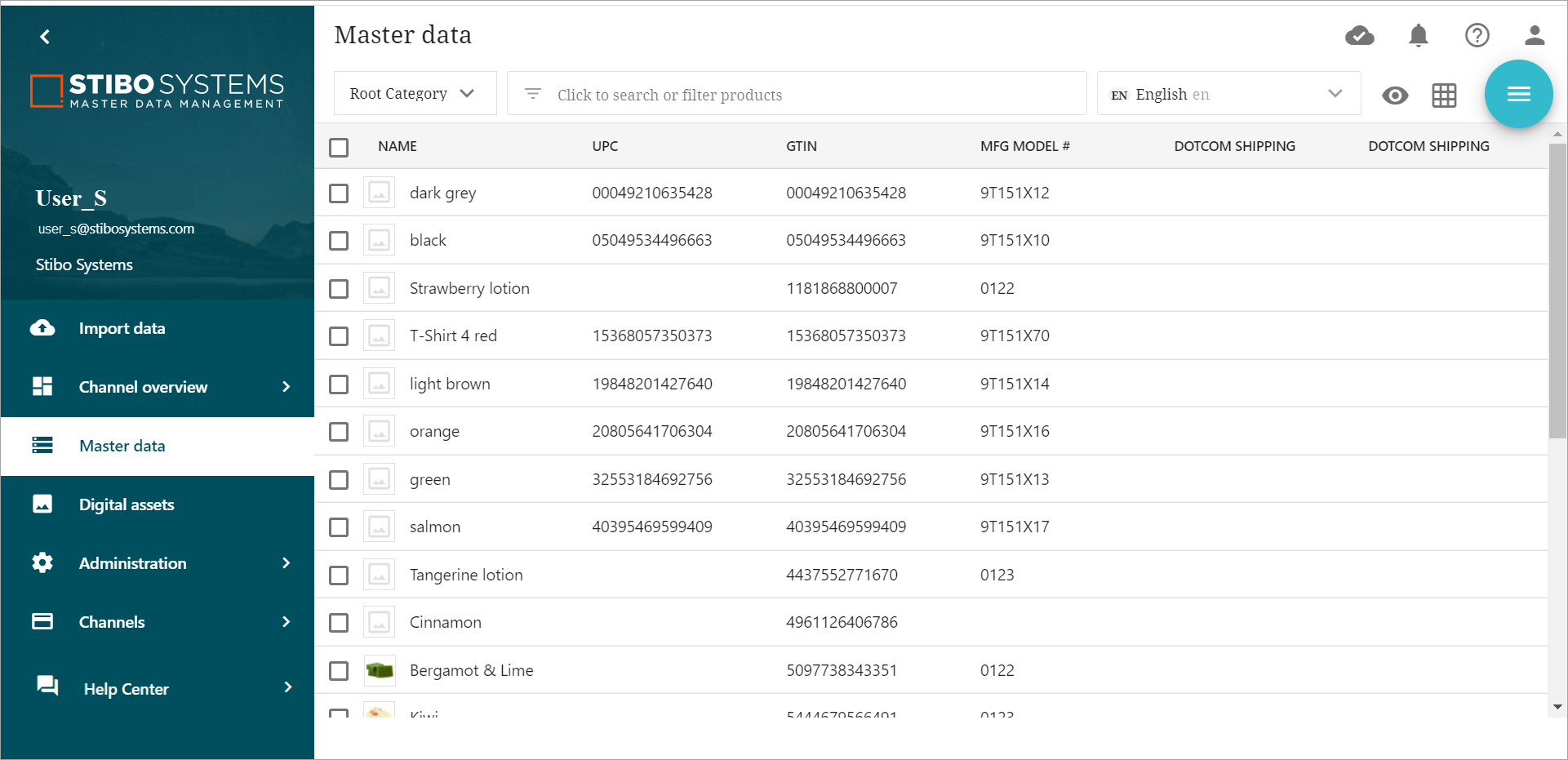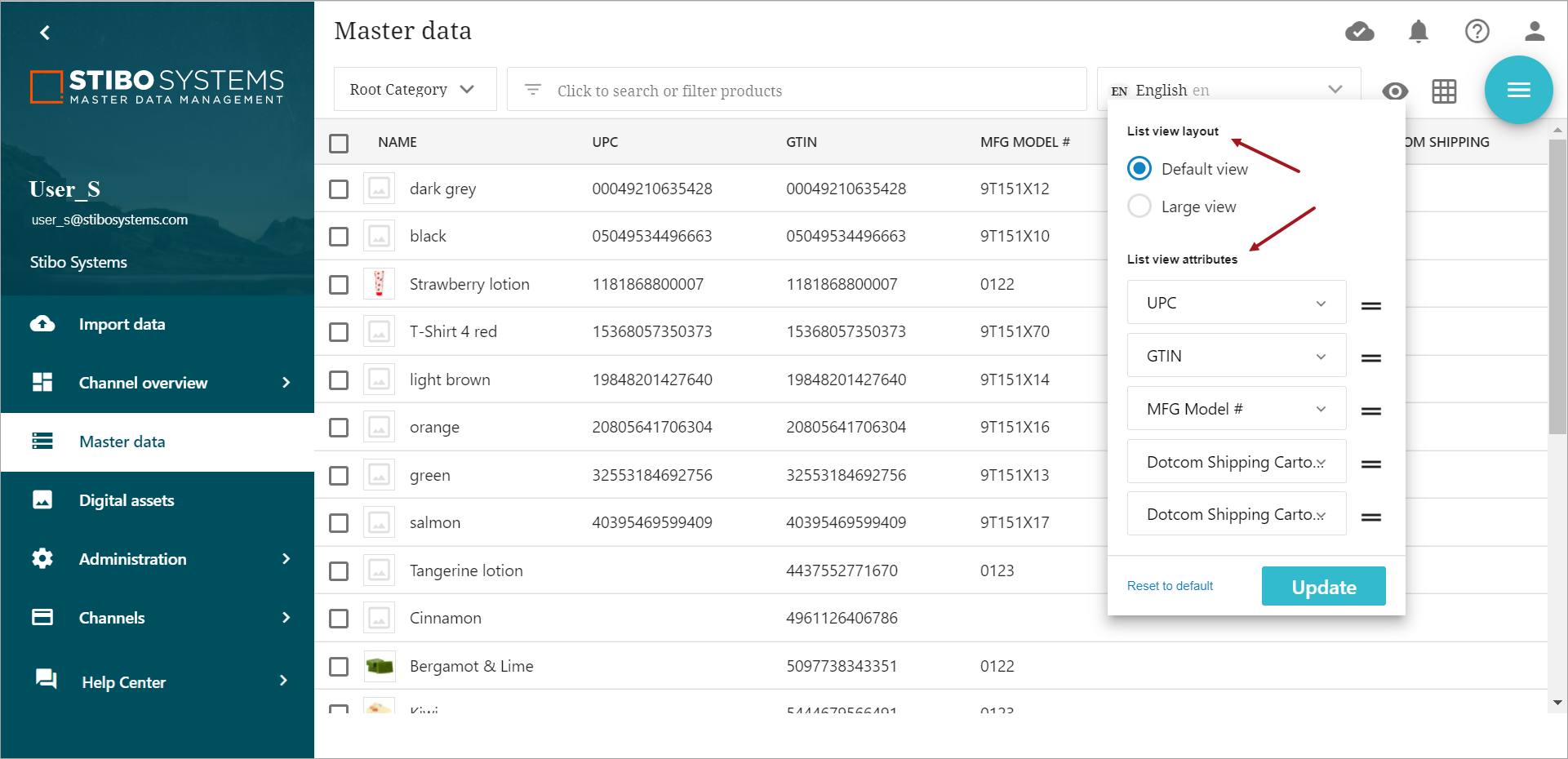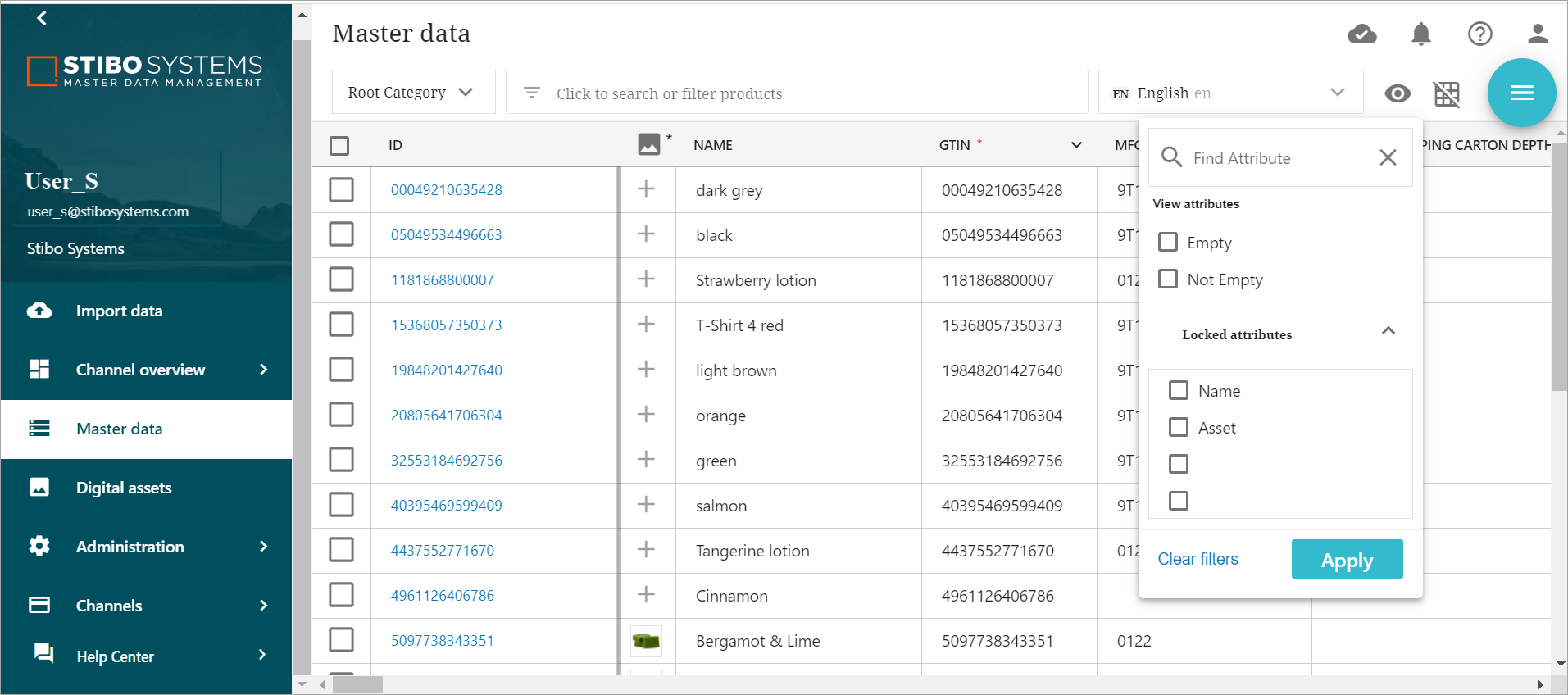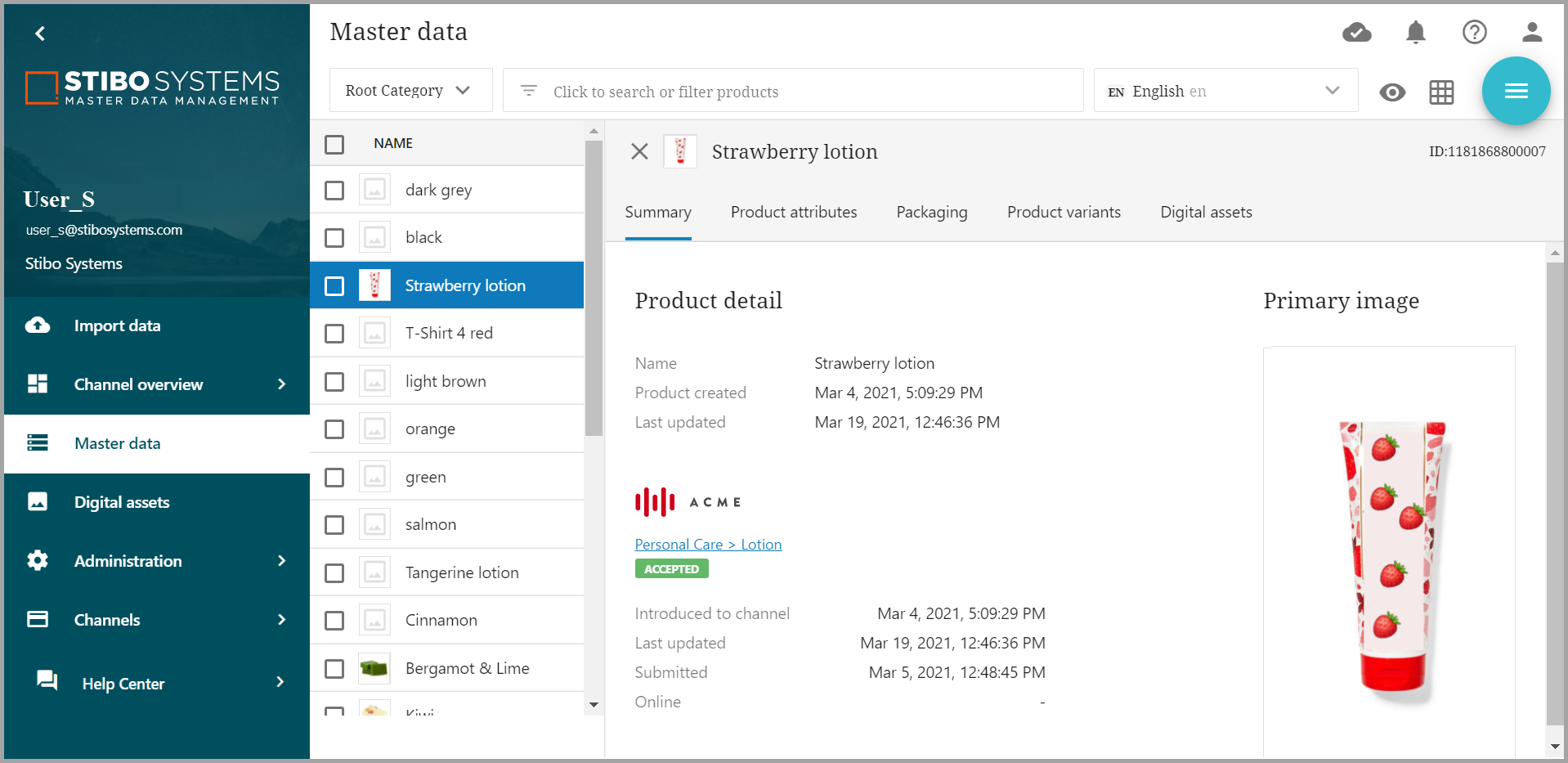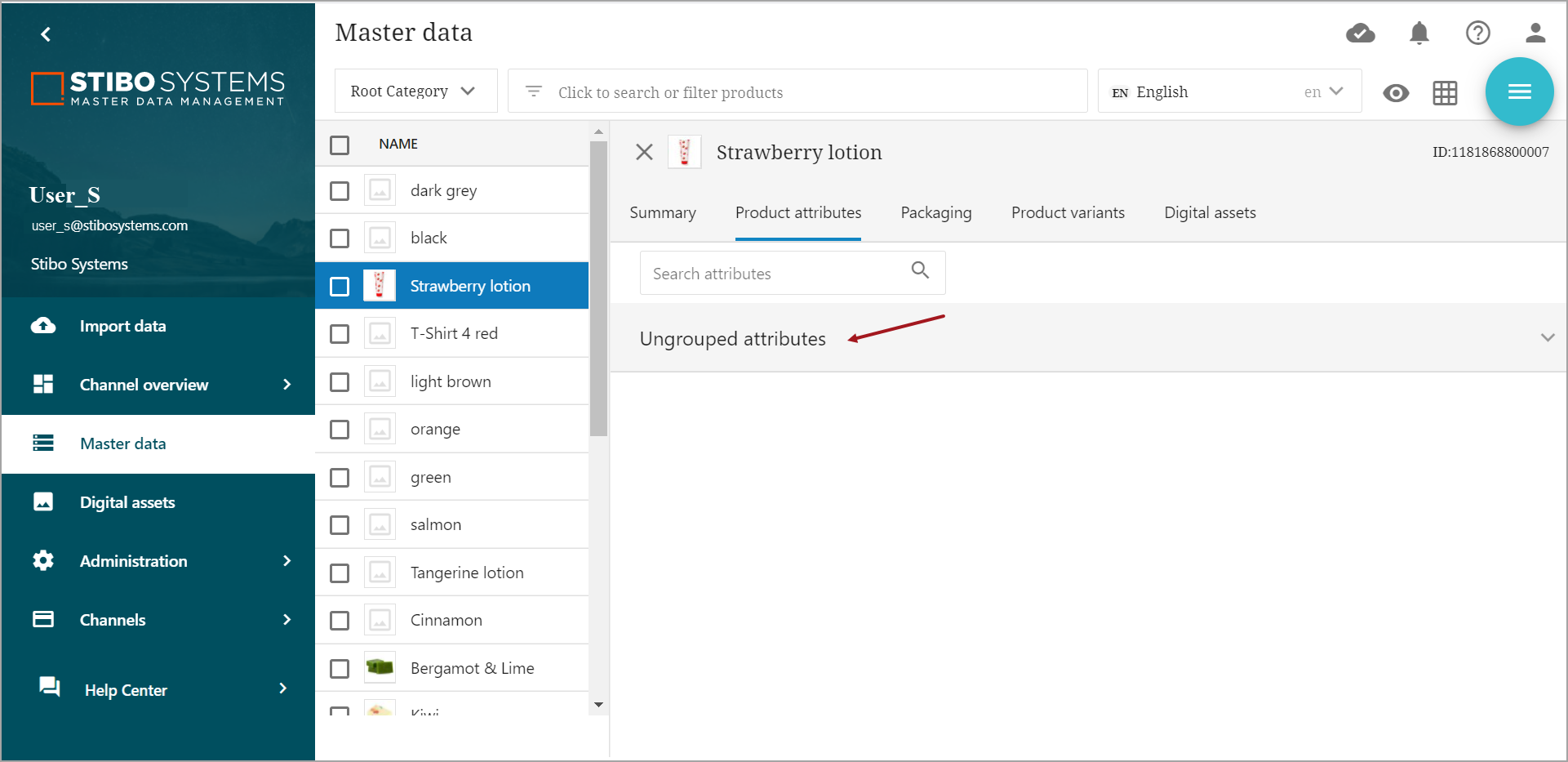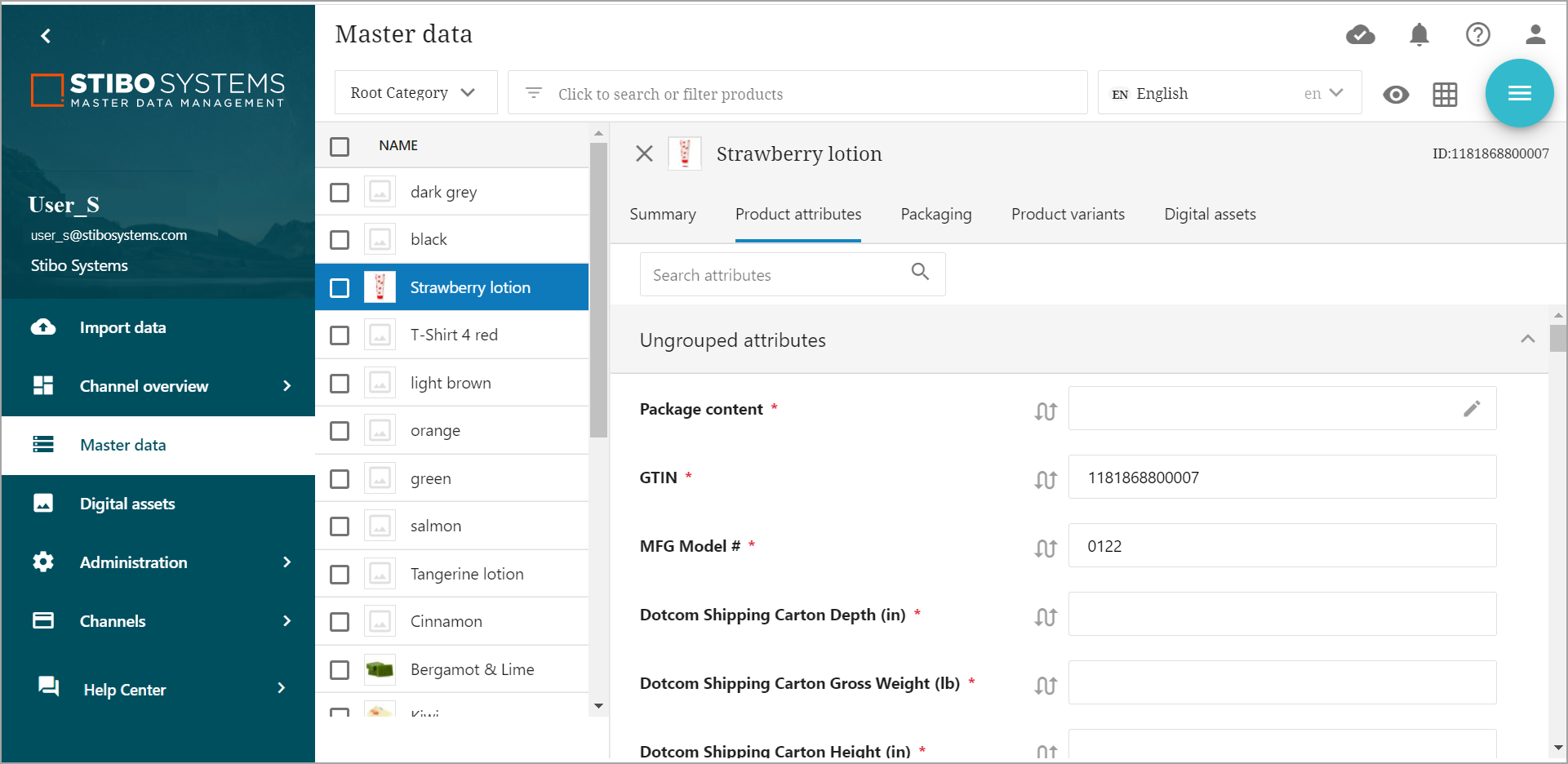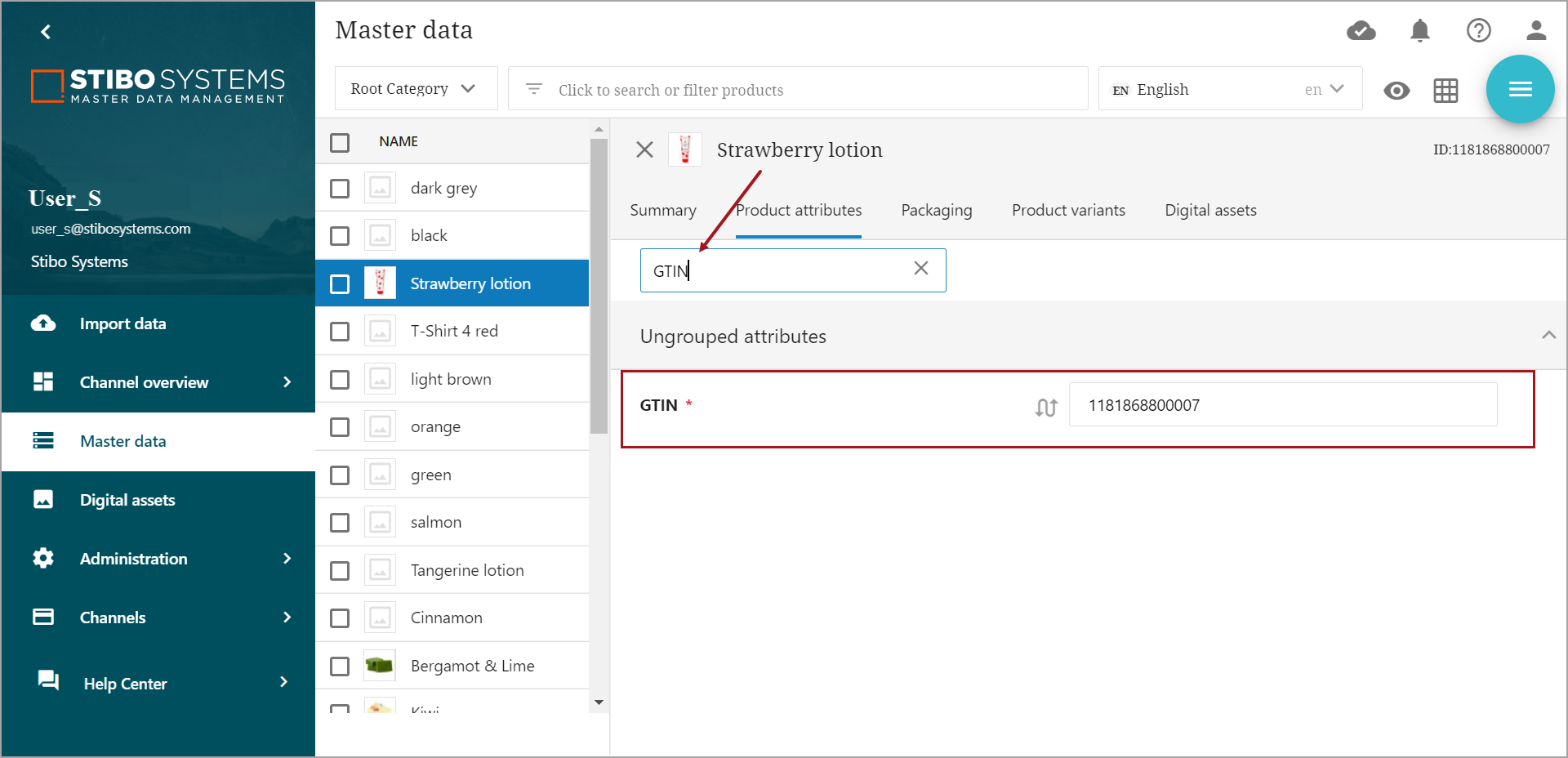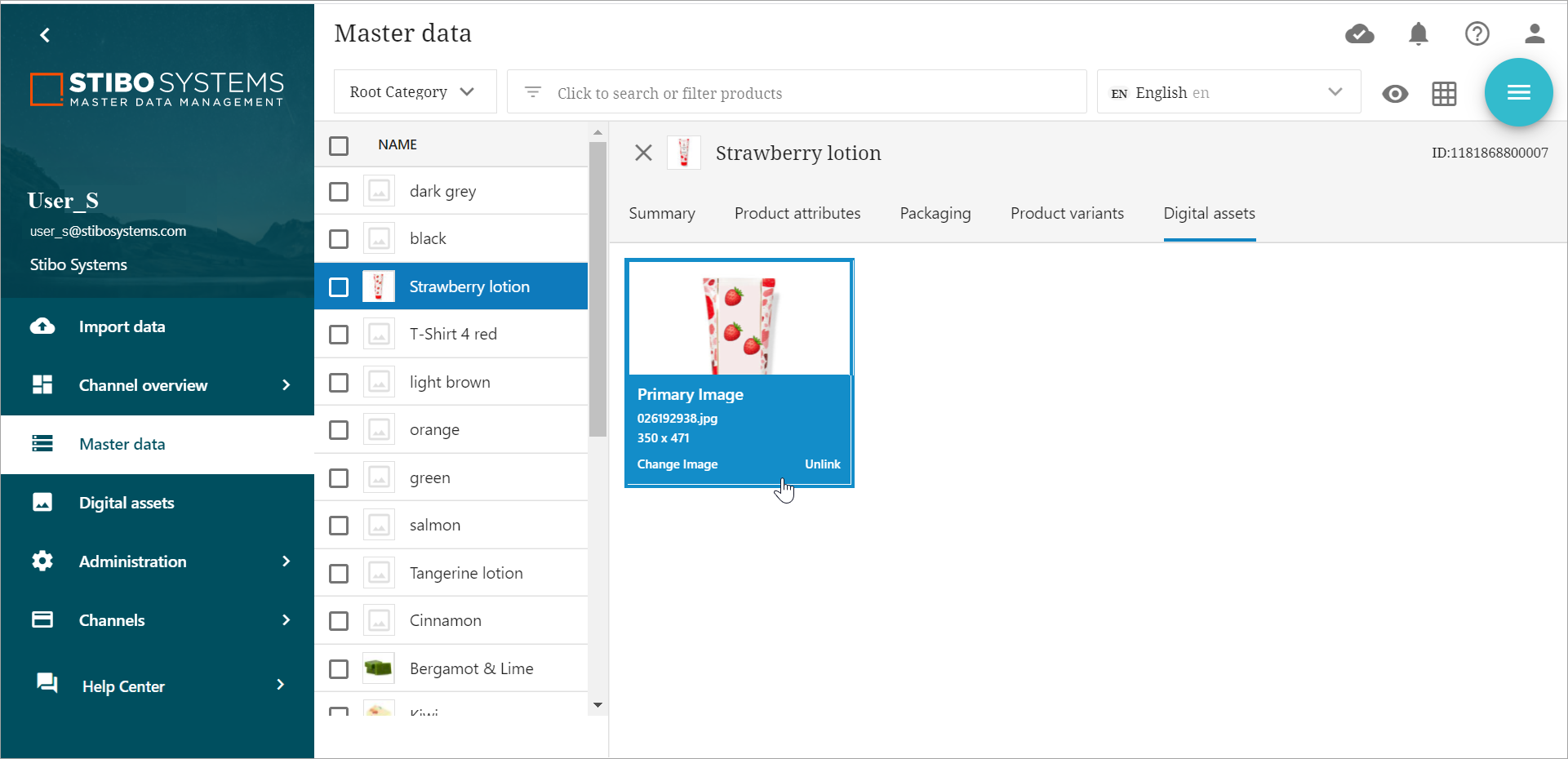Concept / Definition
When products and their data are sent or imported to PDX (regardless of import method), that information is stored in the Master Data section, and the product is represented by a unique ID.
-
If the products are coming from PMDM, that ID will be the STEP ID. The attributes attached to the products will be the same as the PMDM attributes and their corresponding attribute IDs.
-
If the products are coming in from spreadsheets or other upstream systems, that unique ID, along with the attributes, will be the value specified on import.
Products must be present in master data before they can be added to a channel. The original upload to master data is not channel specific. Once the products are available in master data, they can be added to a channel and then mapped to the appropriate channel structure.
Master data categories
Categories can be created in PDX to further organize the master data. For more information on how to create categories, please refer to your STEP documentation.
Master data attributes
Attributes are comprised of the data and assets associated with a product. An attribute's type is defined by how the attribute is configured in PMDM or PIM. Composite, string, and asset are a few examples of attribute types. A composite attribute is one with values that can be further divided into meaningful sub-parts. String attributes are flat attributes and could include color, size, and style. An image associated with a product, such as the primary image, would be classified as an asset attribute.
Master data views and filtering options
The user has several options for viewing the master data.
-
List view: This is the default view. This view contains six columns of attributes. The Name attribute is constant, but the other five columns can be selected as needed by the user. This view can also be set to Default or Large. The attribute and size view dropdown menu can be accessed by clicking the
 icon.
icon.
-
Grid view: This view allows the user to view all product attribute fields, including images. The grid view can be accessed by clicking the "Go to Grid" icon
 . The scroll bar at the bottom of the screen can be used to move through the attribute fields. Clicking the
. The scroll bar at the bottom of the screen can be used to move through the attribute fields. Clicking the  icon in the grid view opens a dropdown menu that provides a find attribute search option, the option to filter by empty or not empty attributes, and the option to lock certain fields during scrolling. The search and empty / not empty filter can also be combined or used separately.
icon in the grid view opens a dropdown menu that provides a find attribute search option, the option to filter by empty or not empty attributes, and the option to lock certain fields during scrolling. The search and empty / not empty filter can also be combined or used separately.
Summary (Product detail): This tab is a summary of the activity of the product as an item in master data, including when the product was created, date of last update, and presence and status in a channel or channels. If it has been introduced to a channel, that will also be identified. If the product has been added to multiple channels, all channels will be identified. If a digital asset is linked to the product, that asset will appear in the Summary tab. Digital assets can be added, changed, or removed by clicking the Primary image.
Product attributes: This tab shows all the product attributes available in master data and will show which of those attributes have been populated, along with the value, for a given product. After opening the tab, the user can click anywhere in the Ungrouped attributes bar to expand the attribute section.
Users can also take advantage of the  function to go directly to an attribute.
function to go directly to an attribute.
Digital assets: This tab shows the digital assets associated with a product (or an empty field if no digital asset has been associated). The user can also add, change, link, or remove a digital asset by clicking on the image or image area.