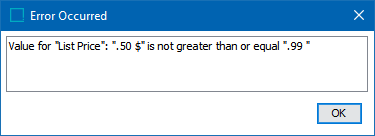It is common for workflows to require some basic data validation to ensure that quality standards are met for the provided data. Data validation can be easily accomplished in a workflow by applying conditions on transitions.
Business conditions will always evaluate to either true or false. In workflows they can be applied on transitions, and thus determine whether or not a transition can be performed. If a condition evaluates to true, the task may take the transition. If a condition evaluates to false, the task cannot take the transition and must attempt another transition or remain in the state until the data has been corrected and the condition evaluates to true.
When using conditions for basic data validation, the transitions are generally applied on user-accessed states, so that the user accesses an error when attempting to submit via a particular transition if the data does not validate. Do not use conditions to validate that mandatory attributes are populated as that can be done using the built-in mandatory attribute functionality, described in the Mandatory Attributes, References, and Variables in Workflows topic.
Data validation can be carried out using any number of functions and/or JavaScript. Additional information on more advanced topics can be found in the Business Rules documentation. The below provides a simple example of data validation using the attribute value comparison function.
The below example will check to ensure that an attribute, List Price, has a value greater than or equal to .99. It assumes that a workflow has already been created and a transition exists on which the condition can be added.
Configuring Validation
-
Double-click on the transition, select the Condition tab, then click the Add new Business Condition link.
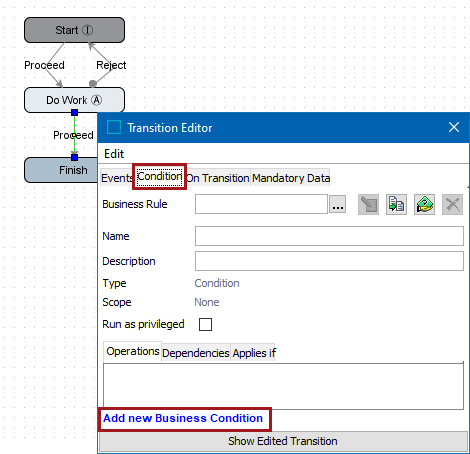
-
Click the Edit Operation icon, select Attribute Value Comparison from the dropdown.
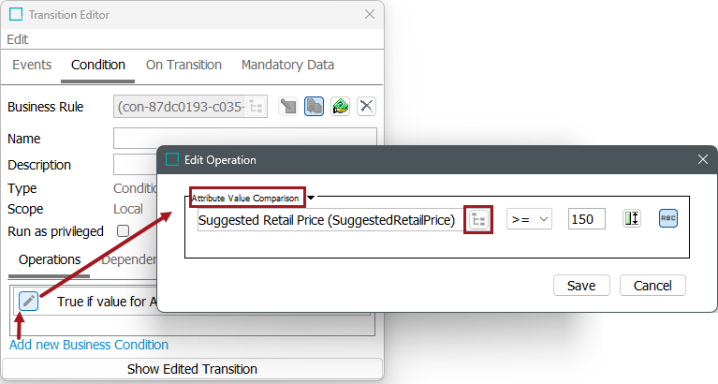
-
Click the selector button (
 ) to select an attribute. Choose an operator from the dropdown, insert a value for comparison, and click Save.
) to select an attribute. Choose an operator from the dropdown, insert a value for comparison, and click Save. -
Click the [X] to close the Transition Editor, then save and exit the workflow.
Applying Validation
Users attempting to submit a task that does not meet the condition will receive an error.
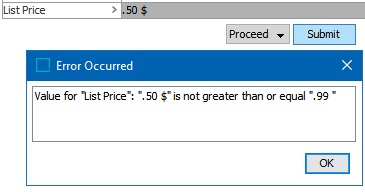
By default, the condition also checks for the presence of a value, returning false when no value is present.