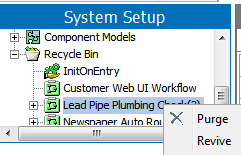When a workflow is selected from the System Setup tab, various settings for the workflow can be viewed and/or edited (if applicable) on the different tabs. These settings help in giving valuable information in regards to the particular workflow such as an overview of the workflow, what the workflow is valid for, a list of users who have interacted with the workflow or made changes, and any revision history.
To view the workflow tabs, go to System Setup, expand the workflows node, and select the relevant workflow. This opens the workflow in an editor. Workflows viewed in the Approved Workspaces are read-only.
STEP Workflow Editor Tab
The STEP Workflow Editor tab displays basic information about the workflow, as well as providing some global configuration options for the workflow.
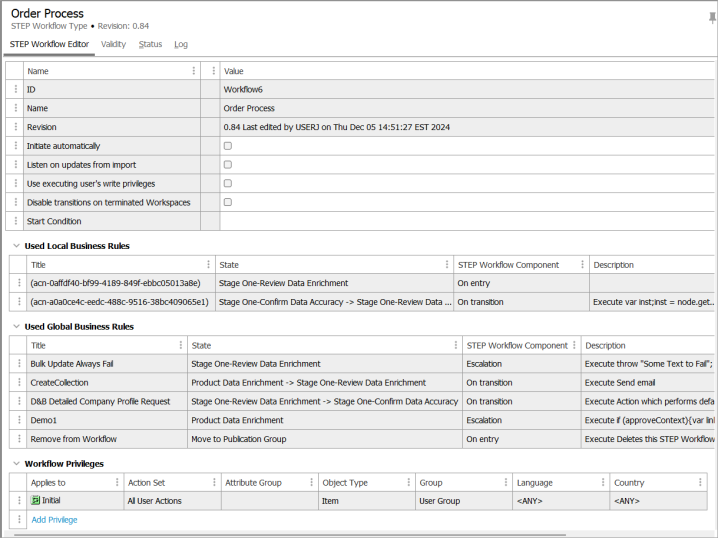
For more information on the basic settings, refer to Creating a Workflow.
The STEP Workflow Editor tab also has two flipper areas that show an overview of the business rules used in a workflow: 'Used Local Business Rules' and 'Used Global Business rules'.
The Workflow Privileges flipper displays state-specific privileges for the workflow, which can be edited from the Privilege Rules tab on a User Group, or from this interface. This functionality is useful when a particular user group should have access to data only when an object is in the indicated state. For example, a user group may have rights to edit certain data only when accessing the data from a particular state or an onboarding / creation workflow or a maintenance workflow, but can only view the data for objects not in the editable workflow states.
To edit the workflow privileges, click on the Add Privilege link, and select the state that the particular privilege is to apply to from the drop-down menu in the pop-up window.
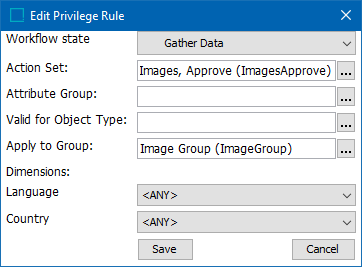
Once the state has been chosen for which the privileges should be applied, it is then possible to set up the various options to set the privileges for that particular state. Complete configuration information for workflow privilege rules is provided in the Editing Privilege Rules topic of the System Setup documentation.
If workflow privileges are applied to a state, a 'P' indicator displays on the state within the workflow editor: 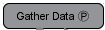
Validity Tab
The Validity tab allows for specification of which object types the workflow is valid for. Only objects of the selected types can be initiated into the workflow. Notice that while a workflow can be made valid for multiple object types of a specific node type, it cannot be valid for object types of different node types. For example, a workflow can be valid for multiple types of entities, but not for both entities and classifications.
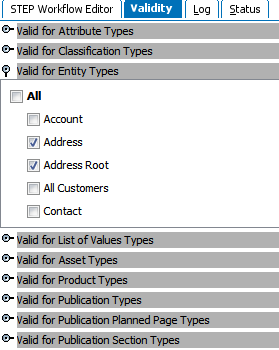
Log Tab
The Log tab is a list of dates and times when changes were made to the workflow. Listed with each time stamp is the user who made each change.
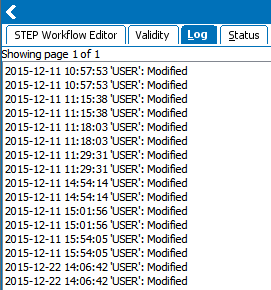
Status Tab
The Status tab provides an overview of the revisions of the workflow, including the user who changed the object and when the change occurred.
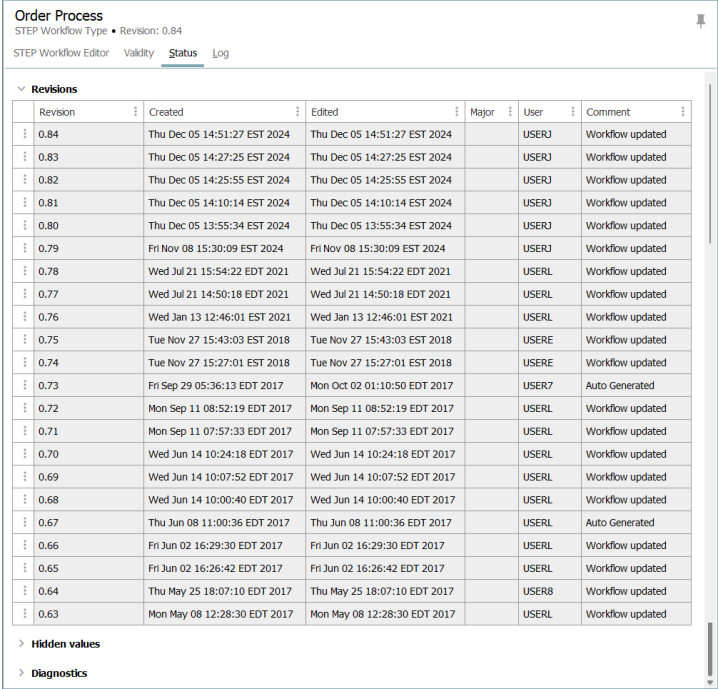
Revisions are created when the workflow has had edits made to it in the STEP Workflow Designer, and the designer is saved and closed. Minor revisions are made automatically when various users interact with the same object.
Major revisions can be made on both the object initiated in the workflow or the workflow itself. It is recommended to make a major revision for a workflow each time a set of changes has completed. For example, it may be useful to make a major revision when UAT begins for a workflow so it is clear what is being tested, and again upon completion of UAT so that it is clear what has been released for production. To do so, click on the workflow in System Setup, and select Make Revision from the Maintain menu.
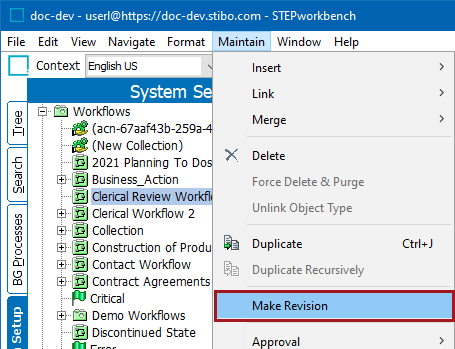
Previous versions of STEP Workflows can be viewed by selecting the revision on the Status tab, right-clicking on the row indicator (>), and selecting View STEP Workflow.
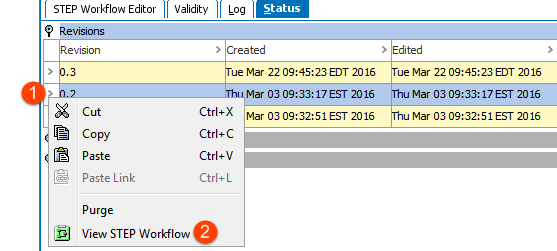
Purging Workflow Revisions
Any revision can be purged, but once a revision is purged it cannot be recovered.
To purge a revision, right-click on the row indicator (>) next to the desired revision and select Purge.
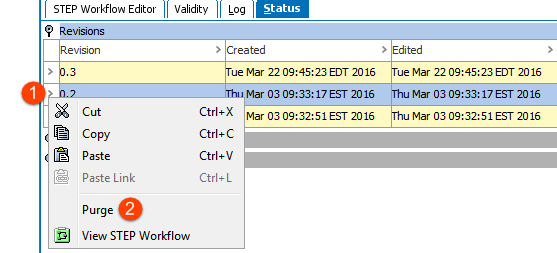
For more information on the Status Tab and revisions, refer to Revisions in the System Setup documentation.
Deleting Workflows
To delete an entire workflow, right-click on it from the System Setup tab and select Delete.
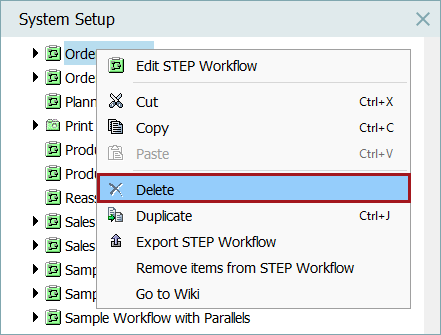
Deleted workflows will be available in the System Setup Recycle Bin until they are purged (permanently deleted) or revived (restored to their previous location).