A Reference Target Search can be configured to appear on the following Web UI components:
-
References component within a Node Details screen (configured via Node Picker Dialog, refer to the Node Picker Dialog topic)
-
Globally Configured Data Container (configured via Global Reference Representations, refer to the Global Reference Representations topic)
-
Globally Configured References (configured via Global Reference Representations, refer to the Global Reference Representations topic)
-
Reference Value component within a Node Editor screen
-
Reference Header component within a Node List screen
- Referenced Asset Representation within a Node Editor screen (configured via Global Reference Representations, refer to the Global Reference Representations topic)
-
Classification Links within a Node Editor screen (configured via Node Picker Dialog, refer to the Node Picker Dialog topic)
-
Classification Product Links within a Node Editor screen (configured via Node Picker Dialog, refer to the Node Picker Dialog topic)
-
Add Reference Action within a Multi Reference Editor (configured via Global Reference Representations, refer to the Global Reference Representations topic)
-
Reference Header component within an Advanced Merge screen (Merge Golden Record Clerical Review Task List)
-
Parent Selector within a Node Details screen (configured via Node Picker Dialog, refer to the Node Picker Dialog topic)
-
Run Business Action (configured via Node Picker Dialog, refer to the Node Picker Dialog topic)
For more information, refer to the Custom Reference Target Search topic.
Configuration Example
For this example, users must access and configure the Node Picker on the References component. Set up a Web UI Reference component within a Node Editor screen. For detailed instructions on setting up the Node Picker, refer to the Node Picker Dialog topic.
-
Enter the Web UI designer. On Reference Properties, click the Edit button to the right of the field on the 'Node Picker Dialog' parameter.
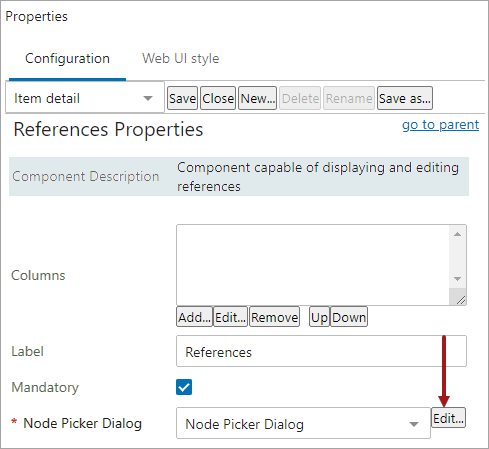
- On the 'Node Picker Dialog Properties' window, click the Add... button and add a 'Search Table Tab.' Alternatively, you can edit an existing Search Table.
- On the 'Search Table Tab Properties' dialog, click the ellipsis button (
 ) beside the 'Target Search Function' parameter, and select your business function from the hierarchy. Click the OK button.
) beside the 'Target Search Function' parameter, and select your business function from the hierarchy. Click the OK button.
Note: When a Target Search Function is set, the 'Search Plugins' and 'Use Search Plugins For Typeahead' parameters are ignored. These fields are not always present wherever the 'Target Search Function' appears, however.
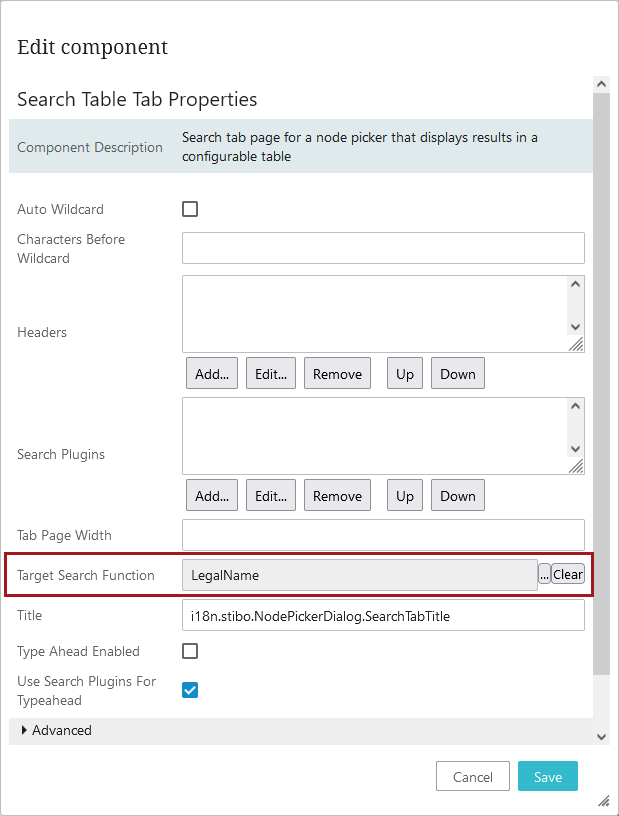
- Save all edits to each component and the screen before exiting the designer.