Creating and performing searches in Advanced Search can be a complex process for users with limited knowledge about the underlying data structure in STEP. For that reason, users with 'unrestricted access' (administrators) are able to pre-configure an Advanced Search in the Web UI and share it with other users. Experienced users can tailor Advanced Search to specific purposes and share with end users who do not have as much STEP experience.
Restricting User Groups
- Log in to the Web UI. User must have privileges to edit Web UI configurations.
- Click the design mode launch button
 found on the homepage (in the user widget).
found on the homepage (in the user widget). - Click the Advanced Search link (e.g., if configured to display in the Quick Links widget) or navigate to the screen using the dropdown in the Web UI Designer window.
- Click Add under Unrestricted User Groups and pick the applicable node from the selection menu.
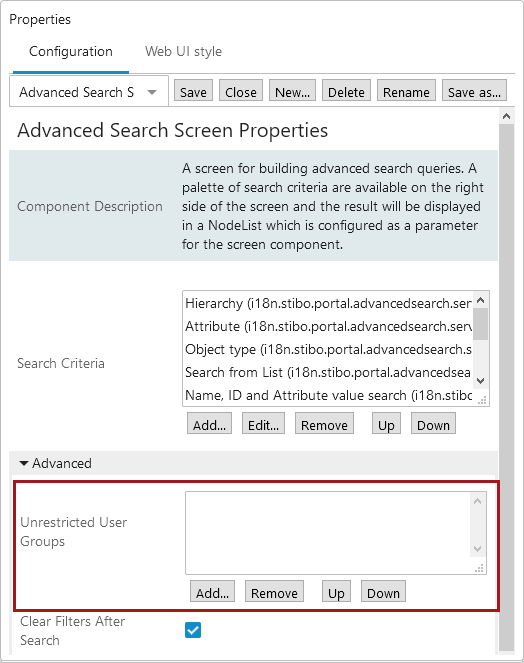
The admin - or anyone who will be creating and sharing the saved searches - needs to be added to the Unrestricted User Groups. All other groups are considered to be restricted and, therefore, cannot create and save Advanced Searches themselves.
- In the next screenshot, the 'Super Users' group has been given Unrestricted User Group rights. This means that a member of the Super Users group will be setting up / sharing searches.
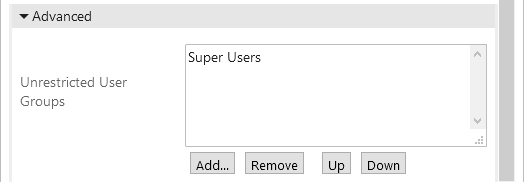
Important: If there are no groups added as Unrestricted User Groups, everyone will get access to the Advanced Search tab and the criteria. However, users who are not privileged to share searches will not be able to save searches. As soon as a group is added as an Unrestricted User Group, all other groups become restricted users until added as unrestricted. It is best to drop the Web UI admin group into this selection to avoid any issues that may come up if users with limited STEP experience try an all-encompassing search using large amounts of data.
Applying a Share Search Action Set
First, a 'Share search with group' action will need to be created if it does not already exist as a standalone item or as part of an existing Action Set.
- Go to System Setup in the STEP Workbench.
- Under Action Sets, right-click User Actions and add a New Action Set.
- Type in an ID and Name then click Create. In this example, the name is 'Share Search.'
- Click on the new action set that was just created. Go to the Action Set tab.
- Click on the Add Action link and select 'Share search with group.'
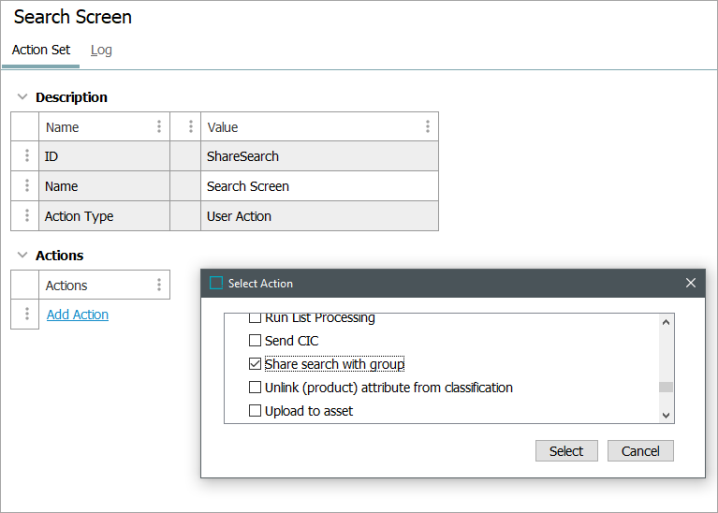
Next, the user or group that has unrestricted Advanced Search Web UI access, typically Web UI administrators, will need to have updated Privilege Rules before being able to share pre-configured searches.
In the following example, Super Users is the unrestricted group. And Buyer Group is the user group that will be able to access the shared search(es).
- Under System Setup in the STEP Workbench, go to Users & Groups. Click on the group that will have unrestricted privileges in the Web UI Advanced Search configuration.
- On the Privilege Rules tab, click on Add Privilege found under User Privileges (expand the flipper, if needed). Specify the user or group that the admin will share searches with (in the Apply to User group section). For Action Set, pick the action set that was created in Step 3 (Share Search). The user group with unrestricted privileges should be listed for Apply to Group.
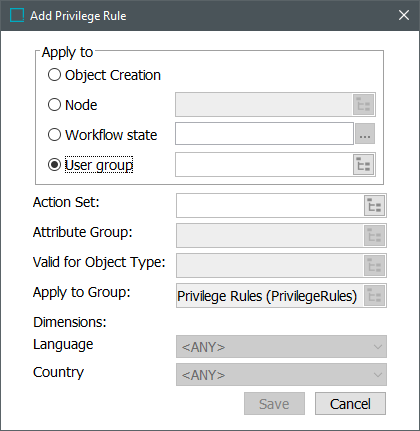
Important: The 'Privilege' to share pre-created searches should be added to the group who will be setting up the searches and sharing them, not to the user or group who will receive the shared searches.
- Click Save.
Setup in the STEP Workbench is now complete.
The group or groups designated as Unrestricted User Groups may run searches and also create searches, save them, and share with the user(s) designated in the workbench as privileged users.
Sharing Saved Searches
The administrator (unrestricted user) will need to log in to the Web UI to create an Advanced Search or access an existing saved search. Saved searches can only be shared with the privileged users. Refer to the 'Applying a Share Search Action Set' section in this documentation.
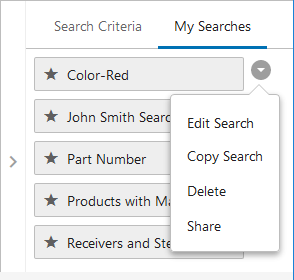
To share a saved search, the administrator (a member of the Unrestricted User Group) can click on the downward arrow icon, , to the right of each saved search to view the options available:
, to the right of each saved search to view the options available:
- Edit Search- change the pre-configured search name and resave, or edit the description field.
- Copy search - make a copy of an existing search that can then be edited and renamed
- Delete - remove the saved search from the list
- Share - make the saved search available for a (privileged) user
When the Share link is clicked, a menu of available users / groups is shown.
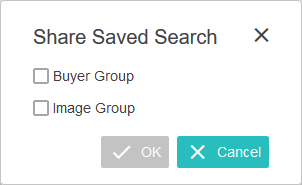
Make a selection and click OK. The user / group picked will have the saved search available under the Advanced Search My Searches tab the next time they access and/or refresh their Advanced Search page.
Note: Depending on user privileges, if there are no users or user groups available to share with, the 'Share' option in the dropdown will not display, or when selected, the user will view an informative dialog display stating there are no user groups.
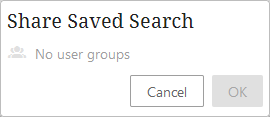
User groups without explicit access to create, share, save, and maintain advanced searches will experience a more simplistic and user friendly layout when they access the Web UI Advanced Search. End users who receive shared searches will not, for instance, refer to the 'Search Criteria' tab display in Advanced Search. They will only view the 'My Searches' tab. In addition to increasing usability, this also reduces the risk of broad searches being unintentionally performed and depleting system resources.
End users cannot change or move the parameters of a saved search. However, they may change the values within a search, even if the search is already pre-configured with values.
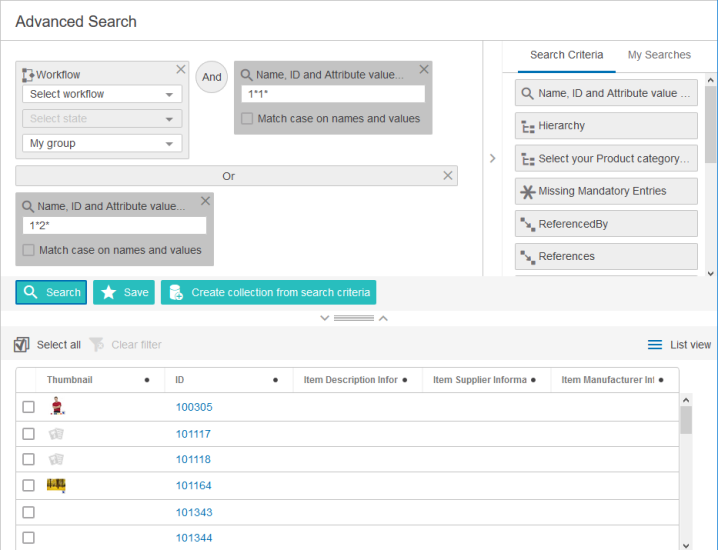
Considerations and Limitations
- Unrestricted user groups will view two tabs - 'Search Criteria' and 'My Searches.' Restricted users who have been set up to receive shared searches will only have the 'My Searches' tab.
- Only one search can be used at a time. Saved searches cannot be combined on the screen in any way.
- End users may receive shared searches from multiple administrators.
- Administrators cannot view saved searches by others unless one admin shares with another or shares with the entire admin group. The admin group or a particular admin user would need to be set up to receive searches. For more information, refer to the Advanced Search Initial Configuration topic. If one admin shares a search with another admin / admin group, the shared search can only be copied (not deleted, renamed, or shared) by the receiving admin user(s).
- If an administrator deletes a saved search from their own account, the search is deleted across the board. End users will no longer find that search under the 'My Searches' tab.
- If an administrator edits and overwrites a saved search on their own account and that search has previously been shared with other users, then the search will also be overwritten for those users. The updated criteria will be visible the next time the saved search is opened.