This topic addresses how to search for an object's translation status (Up to date, Re-Translation Needed, etc.) using the advanced search functionality. By reading through this topic, a user should be able to search for and locate an object's translation status in the STEP Workbench.
STEP enables users to quickly search for the translation status of a given object using the Advanced Search capabilities located on the Advanced Search tab. Using the Translation Status and Search Below search criteria together, users can find out not only whether an object's translation into a target language is Up to Date, but, for example, how many products in a specific context are in Re-translation Needed status.
This functionality may prove useful in a number of common scenarios. For instance, if you know some products were updated after the translation export was sent for French translation, you may want to alert the translation vendor so they know to expect updates for those products. To do this, you could run a search of all relevant products translating from English to French, that are in Re-Translation Needed status. This would provide you with a reliable list of all products to query with your translation vendor.
Below is a step-by-step description of how to initiate an advanced search for objects by their translation status.
Initiating a Translation Status Search
-
Verify the relevant context has been selected.

Correct selection of context is important because it restricts which languages can be searched as you continue to build the search. More on this in the description for step five.
-
Click the Search tab. The panel below will display in the left navigation panel.
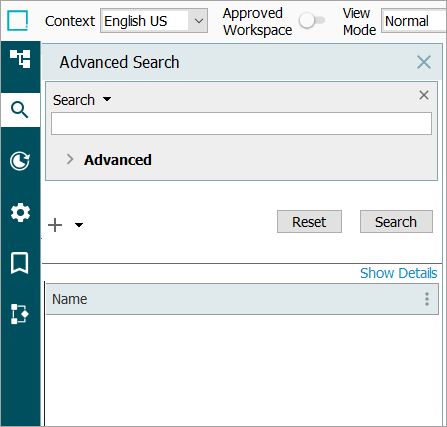
-
Click the Search Criteria Type Selector (
 ), and select Translation Status from the dropdown.
), and select Translation Status from the dropdown. -
In the Type dropdown, choose the object type you want to search for. The user may choose between these object types: Classification, Product, Asset, Attribute, and List Of Values.
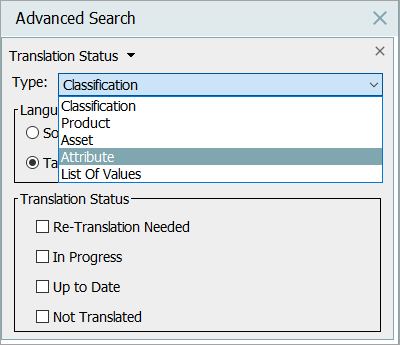
-
In the Language area, select Source language or Target language, and then choose the relevant language. You may notice that, as default, the source language is set to your current context and grayed out. It may be changed, but the moment you select Source Language, the Target Language switches to the language your context is currently set to.
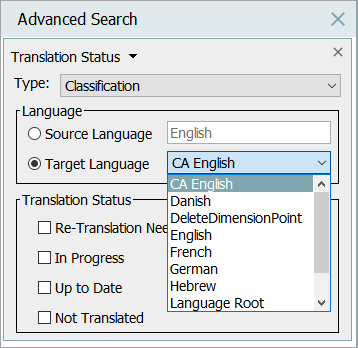
-
In the Translation Status area, check one or more of the listed status types you would like to include in your search. For instance, including the statuses Re-translation Needed and In Progress in your search will bring up all objects of the object type selected in step four that are currently in either Re-translation Needed or In Progress status. These are the status options available to include in your search:
-
Add the Search Below search option. The Search Below criteria is required to ensure a complete search result of objects that meet the configured Translation Status search criteria. To add the Search Below search criteria, click the Add Criteria / Operator button (
 ), and then click the Search Criteria Type Selector (
), and then click the Search Criteria Type Selector (  ). Select Search Below from the dropdown.
). Select Search Below from the dropdown. 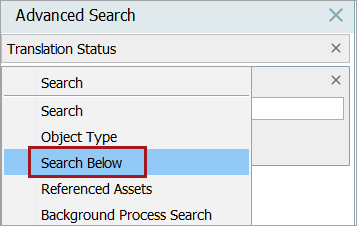
-
Click the ellipsis button to the right of the field to select which node the search should be applied to. Click 'Select' to apply the highlighted node to the search criteria.
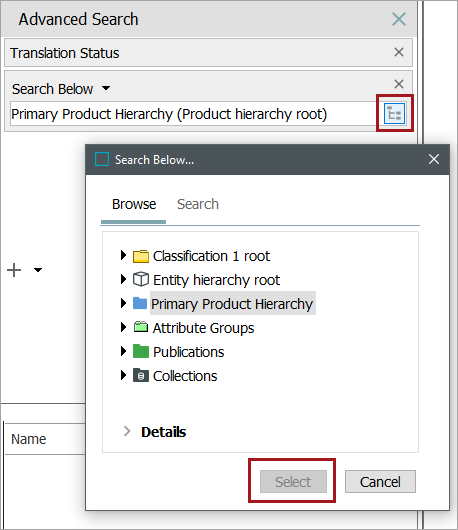
Important: To avoid performance slowdowns when using the Translation Status and Search Below criteria together, users should precisely define which nodes should be selected for Search Below. For example, selecting a root node can potentially result in poor performance for the entire query.
-
Click Search.
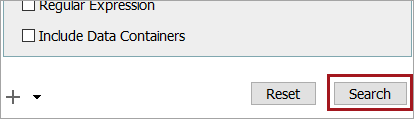
-
If the search has generated results, they will display in the Search Results List, located beneath the Add Criteria / Operator button (
 ).
).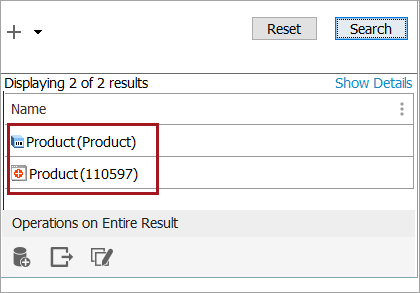
-
Clicking on any of the objects listed in the search results will take the user directly to the object.
-
| Status | Description |
|---|---|
|
Re-translation Needed |
Master language has been changed since last translation. |
|
Up to Date |
Master language has not been changed since last translation. |
|
In Progress |
Translation has been exported, but not yet imported. |
|
Not Translated |
Object has never been translated. |
For more information on the search functionality, refer to the Advanced Search topic in the Getting Started documentation.