Special Characters are not really 'tags' per se, but this feature provides the ability to convert a single Unicode character in STEP to one or more characters on output. It is important to know that not all Unicode characters are available in all fonts. Consult the web if there is a question about a particular font style.
Special characters are characters that are pasted into a text element or a data cell, but where the character as it displays on the screen is not available in a normal font on the print output device.
Note: In the ASCII character set, only the characters from the space character through the tilde character are available for object IDs. These are Decimal 32 to Decimal 126, or Hexadecimal characters 20 to 7E.
The following standard special characters are predefined and represent characters that are not visible in the Rich Text Editor in the STEP Workbench. For example, when the ENTER key is pressed in the Rich Text Editor, the special character Line Feed (LF) is automatically inserted, though it is invisible to the editor.
| Standard Special Characters | Description |
|---|---|
|
No-break Space (NBSP) |
'No-break Space' character is used to prevent splitting a line at a space |
|
Line Feed (LF) |
Line Feed (LF) is a hard return |
Note: Media-specific formatting (e.g., HTML or InDesign) must be set up for these special characters in STEP in order for the output systems to interpret the characters correctly.
Creating a Special Charter
While the method to create the various tags are generally the same, the fields for creating a special character tag are a bit different.
-
Click on the Special Characters fold, and select New Tag.
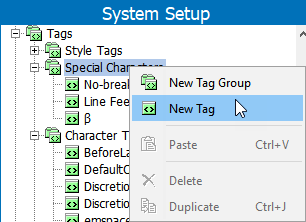
-
Navigate to the desired Special Character, select it, and click Insert.
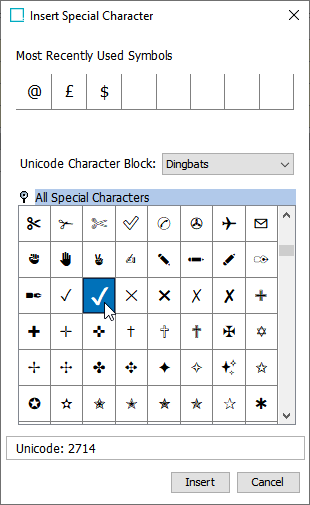
-
Click Add Formatting to bring up the Add Formatting dialog and format as needed.
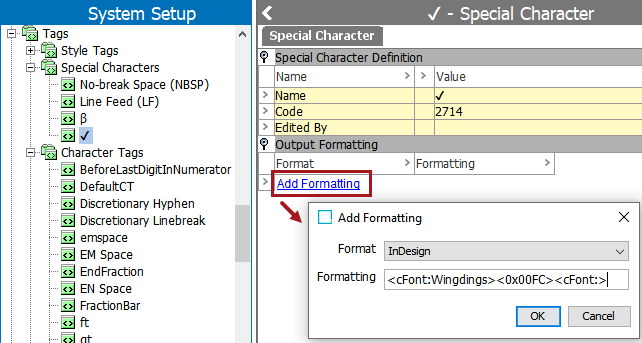
-
Click OK when finished for formatting.
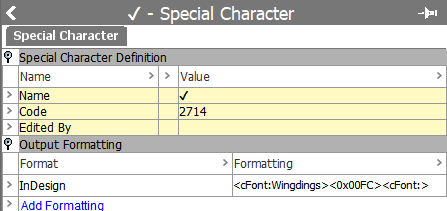
Inserting a Special Character in an Attribute
Use the following steps to insert a special character into an attribute field.
-
In an attribute value field, position the cursor where the special character should be.
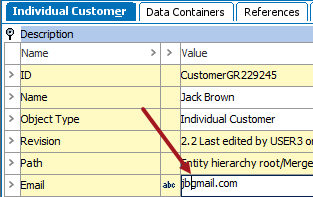
-
Right-click and choose the 'Insert Special Character' option.
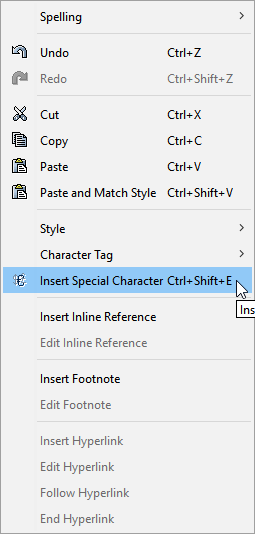
-
If special characters have been used previously, a dialog displays with a small number of the most recently used symbols. If the required character is displayed, click the character to add it to the value, or to display additional options, click the Other... option (or press the Enter keyboard key).
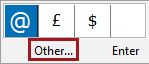
-
On the 'Insert Special Character' dialog, choose a Unicode Character Block from the dropdown, and select a special character.
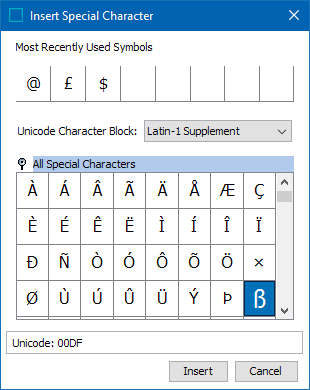
-
Click the Insert button to insert the special character, or click the Cancel button to return to the object editor.
When inserted, the selected character is displayed in the value of the attribute where added.
