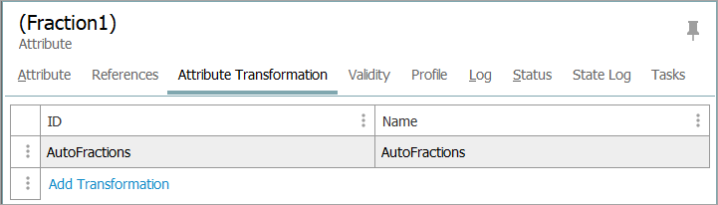Once an attribute transformation is created, it can be configured by adding transformations.
-
In System Setup, open the Attribute Transformation node, and then select an Attribute Transformation to display the editor.
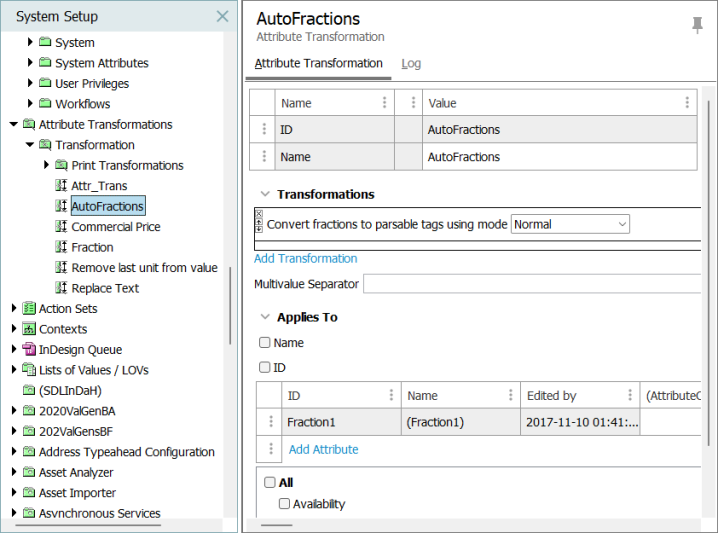
- Under the Transformations section, click Add Transformation to display the Select Transformation dialog box appears with a list of rules to be used.
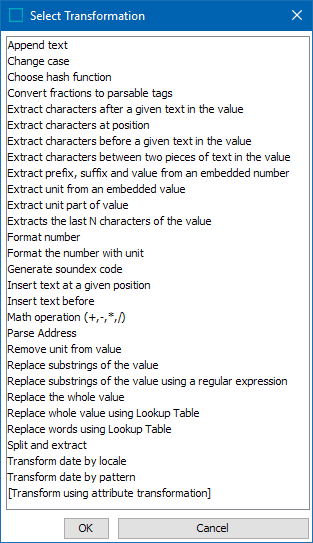
- Select the relevant Transformations, and then click OK.
For a description of the transformations, refer to the Transformations topic in the Resource Materials online help documentation.
Note: It is possible to create multiple sequential transformations as a rule, but you do have to be careful about the order in which the transformations are applied.
- Under the Transformations section, in the Multivalue Separator field, type a character or character tag to be used to specify how values in a Multi-valued Attribute should be mounted / extracted. If a character is keyed in, then the character will be inserted between each value in the multi-valued Attribute.
For example, if ',' is used as a separator, then a comma will be inserted between each value. Red, Green, Blue. If a character tag is keyed in, then the output formatting of the specific character tag is used to separate the values. So using </return> would result in a list with each value separated by a return.
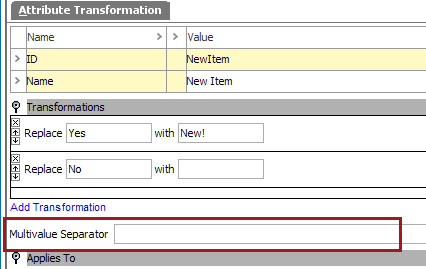
- Under the 'Applies To' section, check the Name checkbox if it should be legal to use the transformation on object names. An object name could be a product name.
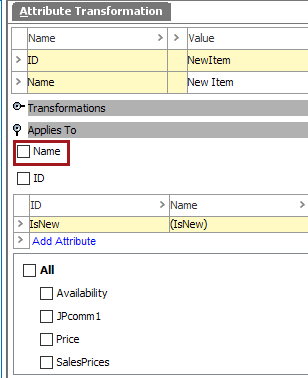
The transformation can be used in:
- Tables on columns or rows where an Object Name is extracted. Typically it would be used on a column or a row that lists product names. For more information about applying attribute transformations, refer to the Applying Attribute Transformations to Table Content topic in the Tables documentation.
- InDesign on product templates. The product template can be set up to include the transformation, when an Object Name is mounted. Refer to the Attribute Transformations in Print Publisher topic in the Publisher (Adobe InDesign Integration) documentation.
- Under the 'Applies To' section, check the ID checkbox if it should be legal to use the Transformation on object IDs. For example, an object ID could be a product ID.
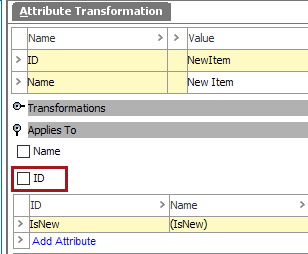
The transformation can be used in:
- Tables on columns or rows where an Object ID is extracted. Typically it would be used on a column or a row that lists product IDs. For more information about applying attribute transformations, refer to the Applying Attribute Transformations to Table Content topic in the Tables documentation.
- InDesign on product templates. The product template can be set up to include the transformation, when an Object ID is mounted. Refer to the Attribute Transformations in Print Publisher topic in the Publisher (Adobe InDesign Integration) documentation.
- Under the Applies To section, click Add Attribute, and select an attribute to legalize the transformation on an attribute. A user can select multiple attributes at one time.
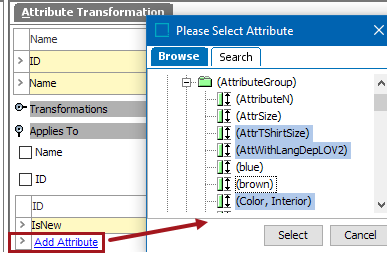
The transformation can be used in:
- Tables on columns or rows where attribute values are extracted. The transformation can be applied to columns or rows that list attribute values. For more information about applying attribute transformations, refer to the Applying Attribute Transformations to Table Content topic in the Tables documentation.
- InDesign on product templates. The product template can be set up to include the transformation when an attribute is mounted. Refer to the Attribute Transformations in Print Publisher topic in the Publisher (Adobe InDesign Integration) documentation.
- Under the 'Applies To' section, select a Terms List to legalize the transformation on a terms list.
The transformation can be used in:
- Tables on columns or rows where the contents of the specified terms list(s) are extracted. For more information about applying attribute transformations to tables, refer to the Applying Attribute Transformations to Table Content topic in the Tables documentation.
- InDesign on product templates. The product template can be set up to include the transformation when contents of the specific terms list(s) are mounted. Refer to the Attribute Transformations in Print Publisher topic in the Publisher (Adobe InDesign Integration) documentation.
Important: If nothing is selected in the Applies To field, then the transformation will be considered as a Global Transformation. It means that it will be legalized on all types of Objects—Name, ID, Attributes and Terms Lists.
When an attribute is selected in the 'Applies To' section, the transformation is also displayed on the 'Attribute Transformation' tab when viewing the attribute editor.