This is one of the technical infrastructure data gathering methodologies and performance recommendations. The full list is defined in the Technical Performance Recommendations topic here.
This topic describes the data gathering methodologies and performance recommendations for the client machines using workbench and Web UI, including:
- Client computer
- Client internet browser
- Client internet connection
Client Computer
Poor performance in workbench and Web UI can be caused by a client computer that runs slowly.
Check the performance of a Windows computer using the following steps:
- On the keyboard, press the following three keys simultaneously: Ctrl+Alt+Delete.
- Click the Task Manager option.
- On the Performance tab, analyze the client computer CPU utilization and Memory usage.
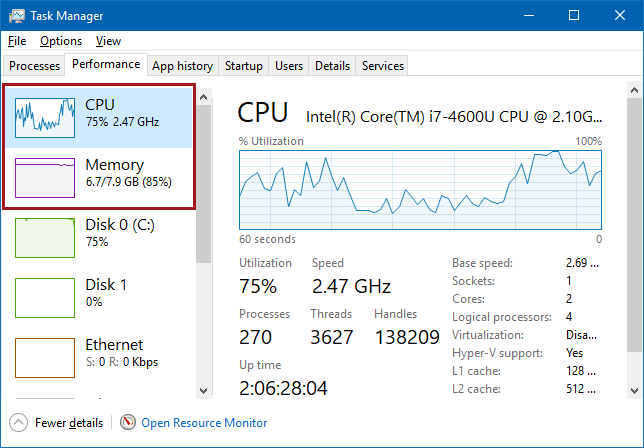
Recommendation
If the CPU and/or Memory percentage stays high (near 100%), the client computer is generally slow. Workbench and Web UI do not perform well on a slow computer. Consult your IT department for assistance.
Client Internet Browser
Poor performance of an internet browser can hinder the performance of workbench and Web UI. An internet browser can perform slowly due to plug-ins or an outdated version.
Check internet browser performance using the following steps:
- Verify that the browser version being used is supported by the installed version of STEP. Search online help for the relevant Platform and Software Support topic.
- Verify that the browser version being used is included in the Infrastructure Recommendations.
- Open the browser and view a number of website, observing the response time.
- If the browser is slow, try a different supported browser for comparison.
Recommendation
Update the internet browser version, disable plug-ins, or install a different browser. Consult your IT department for assistance.
Client Internet Connection
A slow or unstable internet connection can cause poor performance in workbench and Web UI. This check can be performed from a Windows machine via a command prompt, or from the workbench regardless of the machine type. The response times of the ping and/or network latency check should meet normal internet connection figures.
For example, if the application server has a high response time (such as 125 milliseconds), the internet connection from the client computer to STEP is about the same speed as a dial-up connection.
Important: You can estimate an additional 1 millisecond in network latency for every 100 kilometers the data travels. So, if the application server is in Venlo, Netherlands and the client is in Seattle, USA (a distance of about 8,000 km), then a response time of about 30 milliseconds from client to application server corresponds with a response time of about 110 milliseconds from client in Seattle, USA to application server in Venlo, Netherlands.
Windows Command Prompt Check
Check internet connection performance using the following steps:
- On a Windows machine, click Start and then type 'cmd' to display the Command Prompt option.
- In the command prompt dialog, type the following command to 'ping' the Google website.
ping -n 15 -l 64 www.google.com
In this command, '-n 15' means 15 echo requests instead of the default 4; and '-1 64' means 64 bytes requests instead of the default 32 bytes.
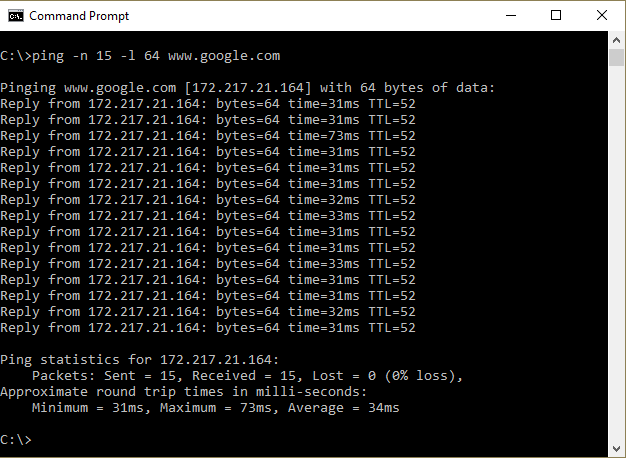
- In the command prompt dialog, type the following command to 'ping' the application server.
ping -n 15 -l 64 [STEP_SERVER_NAME]
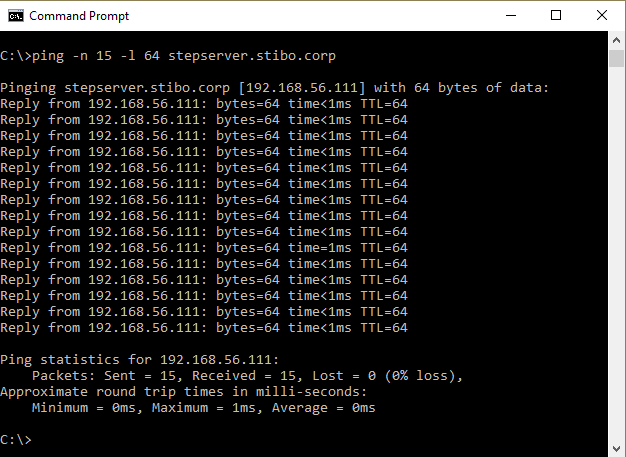
Workbench Check
Check internet connection performance using the following steps:
- Log in to the workbench.
- Hover over the icon on the bottom right corner to display the Network Latency value.
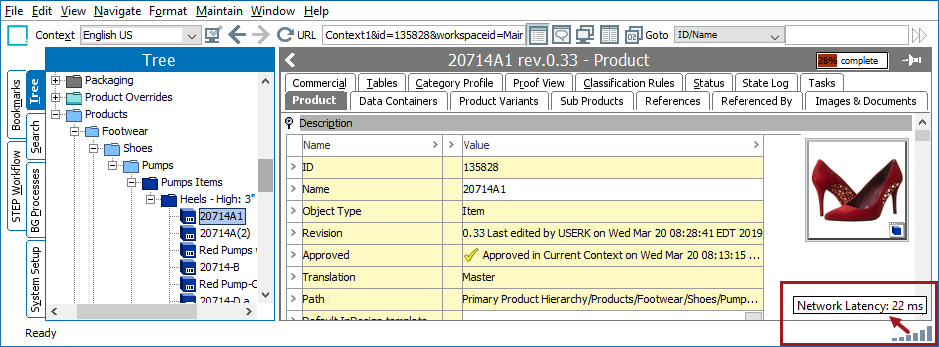
Recommendation
The easiest way to improve a bad internet connection is to connect via a wired (cable) connection instead of wireless Wi-Fi. If the client machine still experiences a bad internet connection with response times frequently above 125 milliseconds, then the internet connection should be improved. Consult your IT department for assistance.