To begin a maintenance effort on a given assessment, users can locate the assessment through a variety of methods:
Search – Users can click ‘Global Search’ in the Global Navigation Panel, and then ‘Advanced search’ in the ‘Global Search’ column that displays to bring up an Advanced Search screen. By adding a ‘Name, ID and Attribute value search’ criterion and inputting the name of the assessment in the criterion’s field, the search results will include the relevant assessment.
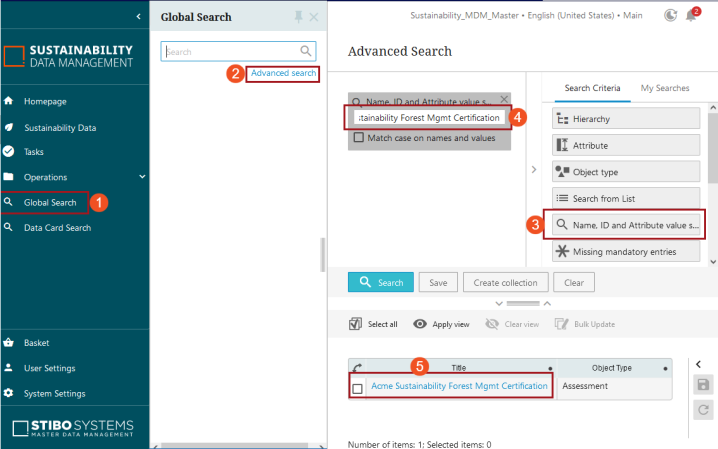
Navigate – Users can navigate to the assessment in the hierarchy to locate the relevant assessment.
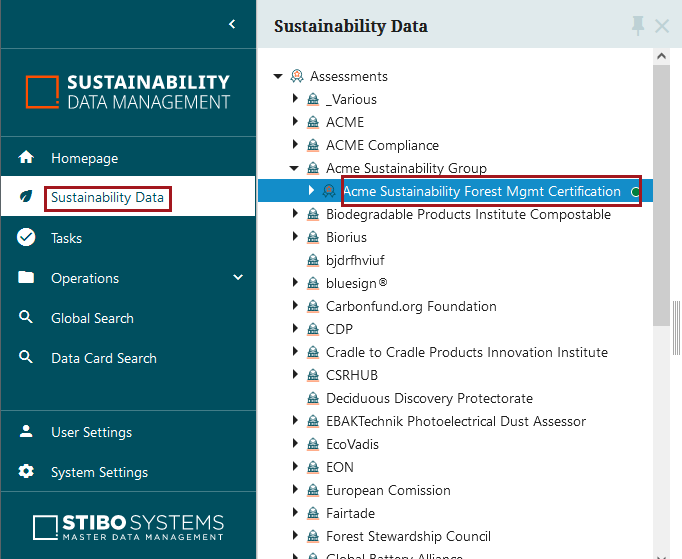
Users can also organize their assessments in an ‘Assessment Categories’ to locate assessments more quickly. This can be done by editing the assessment on its assessment screen to add the assessment to the desired category or categories. Additionally, users can connect a Sustainability data card to all assessments in an assessment category by linking the assessment category to a data card.
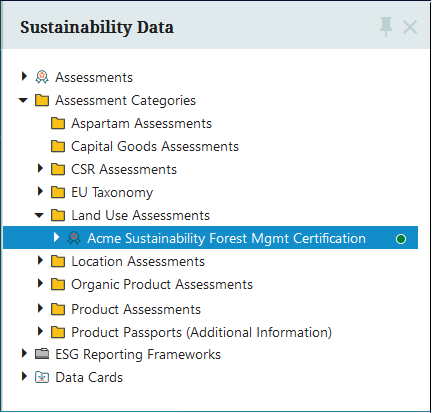
Once the assessment has been located and accessed, click the ‘Start assessment maintenance’ button located at the bottom of the screen.
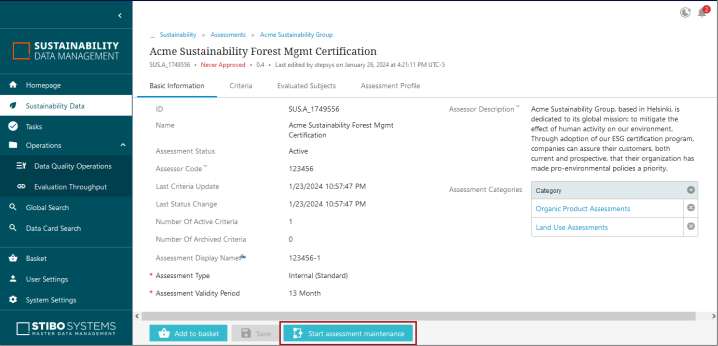
Clicking ‘Start assessment maintenance’ executes the following actions:
-
Enters the assessment into the ‘Assessment Maintenance’ state of the ‘Assessment Management’ workflow.
-
Sets the status of the assessment and all linked active criteria to ‘Inactive,’ which allows the user to make edits to the assessment.
-
Sets the status for all criteria linked to the assessment to ‘Inactive’.
-
Stays on the ‘Basic Information’ tab of the assessment screen and enables the user to edit the fields that were previously read-only.
-
Sets the time stamp for the ‘Last Status Change Date’ parameter to the current time.
There are four tabs on each assessment. The first two tabs, ‘Basic Information’ and ‘Criteria’, were described in the ‘Creating Assessments’ topic. The third and fourth tabs, ‘Evaluated Subjects’ and ‘Assessment Profile’, are described below.
Evaluated Subjects – On this tab, Sustainability data cards with a link to the assessment are listed in a tabular format.
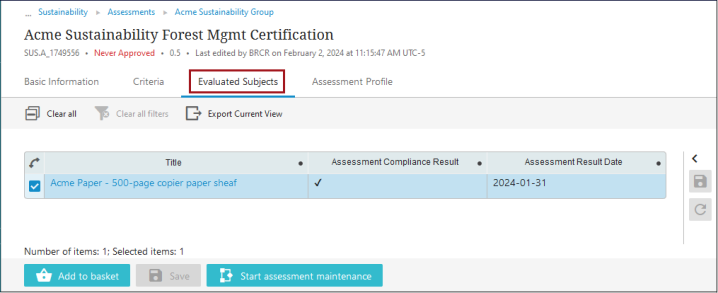
Assessment Profile – On this tab, the relationships between the assessment and interlinked data cards and disclosures are displayed in a visual depiction of a network with the various objects displaying color-coded chips, each with a live link to the object listed within the chip. Links between data cards and assessments are established when linking an assessment to a data card. The relation between an assessment and a disclosure is established from the disclosure.

Note: At this stage, any maintenance work done on the assessment until it has been validated should be done by accessing the assessment through the Status Selector widget on the homepage.
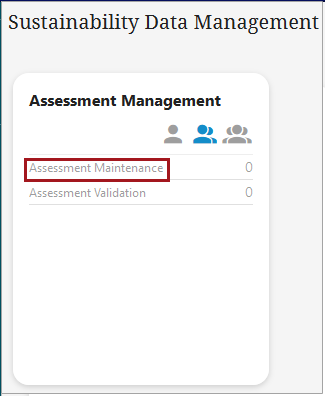
Accessing the assessment through the homepage Status Selector widget is required so the submit buttons (Done, Validated, Rework) used to transition the assessment to the next workflow state, are available to the user.
When all needed updates to the assessment have been completed:
-
Click ‘Save.’
-
Click ‘Done.’
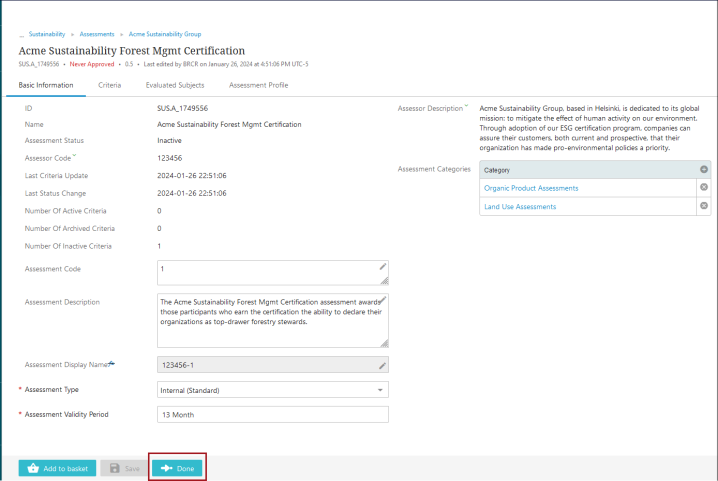
Clicking ‘Done’ sends the assessment into the ‘Assessment Validation’ state of the ‘Assessment Management’ workflow.
Additionally, when the user clicks the ‘Done’ button, several checks are run on the assessments and the criteria linked to the assessments. Listed below are examples of the automated checks being performed as part of the validation:
-
Linked criteria are checked for missing mandatory information
-
Assessments are checked for at least one criterion which has not been archived
-
Nested assessments are checked to ensure they have at least one criterion pointed to a nested assessment
-
External assessments are checked to ensure it has at least one criterion designated as ‘External’
If errors are found, the UI will display an error notification to the user and the assessment will stay in Assessment Maintenance.
Assessment Validation
The ‘Assessment Validation’ state of the ‘Assessment Management’ workflow is where the ESG Compliance Officer user can either approve the assessment by marking it as validated or return the assessment into the ‘Assessment Maintenance’ state to be reworked.
To open the assessment, first navigate to the homepage, and then click on the ‘Assessment Validation’ state in the ‘Assessment Management’ workflow status selector widget.
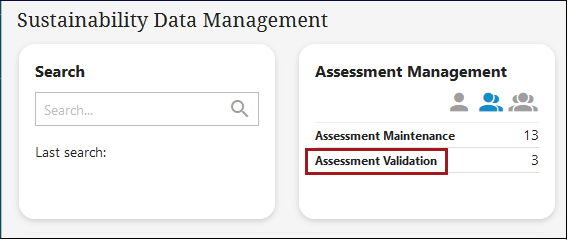
Click the title of the assessment to be validated.
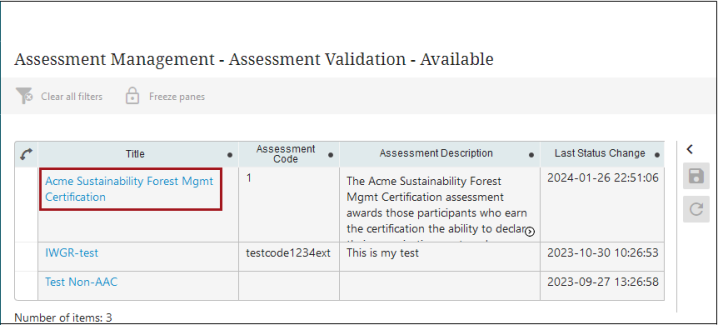
On the assessment’s screen, the Sustainability Compliance Officer user reviews the assessment and can click either the ‘Validated’ or ‘Rework’ buttons.
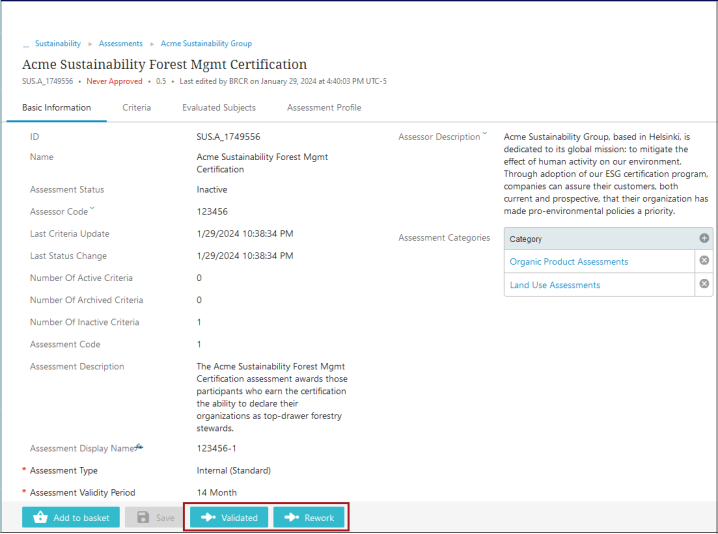
-
‘Validated’ – Clicking this button performs a validation on the assessment to ensure it fulfills the linked criterion’s requirements.
-
‘Rework’ – Clicking this button sends the assessment back to the ‘Assessment Maintenance’ state of the ‘Assessment Management’ workflow so that additional changes can be made.
If the assessment is accepted, the following actions are performed automatically:
-
The status of the assessment and all inactive criteria are changed to “Active” status
-
The 'Last Status Change Date' timestamp is updated for the assessment
-
The 'Last Criteria Update' timestamp is updated for the assessment
-
Assessment statistics are generated
-
All data cards linked to the assessment are re-evaluated. In other words, the ‘Compliance’ value, criteria changes, and completeness and data quality metrics are recalculated. The re-evaluation is handled by an event processor to avoid performance issues. If the number of linked data cards is high, the event processor may need additional time to recalculate the metrics for all objects, hence the metrics value change may not be instantaneous. Re-evaluation events are generated on all data cards that use the validated assessment.
When the re-evaluation event is processed, the ‘Compliance’ value on the assessment references and the ‘Compliance Result’ on criteria references are re-evaluated for the activated assessments / criteria.