Both local and inherited pagination rules can be edited. On local rules, you can change both conditions and actions. On inherited rules, you can only change the actions.
Note: Some of the examples shown in this topic may apply to Print AutoPage or Print Flatplanner only, as basic 'drag and drop' Print Publisher only supports Object Layout rules. For full details on Print AutoPage and Print Flatplanner pagination rules, refer to the AutoPage Pagination Rules (here) and Flatplanner Pagination Rules (here) topics in this guide.
Edit Pagination Rules
- In the Tree, locate the publication, section, or subsection that contains the rule(s) you want to edit.
- On the Pagination Rules tab, right-click on the small arrow icon next to the rule you want to edit, then choose Edit Pagination Rule.
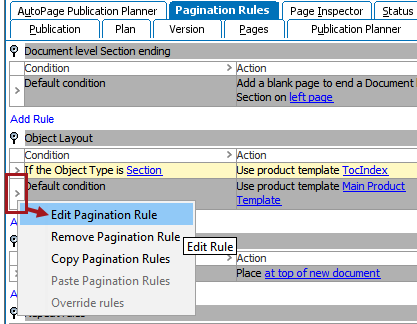
- In the Configure Rules dialog, make the desired changes, then click OK.
Editing Inherited Actions
It is possible to edit the action parameter of an inherited rule. If you have edited the action of an inherited rule, the rule is then displayed in red on the level where the action has been edited. If there is only one rule in the inherited group, then the rule is displayed in green, since the entire group has been overridden.
Note: You cannot add or remove actions from inherited rules.
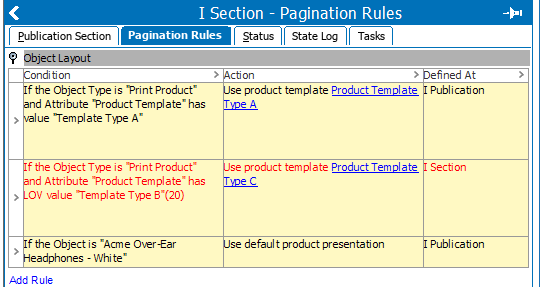
Editing Inherited Conditions
You cannot edit, add, or delete conditions on inherited rules. To 'edit' inherited rule conditions, the entire rule group must be overridden. Refer to the next subsection of this topic, 'Override Inherited Rules,' for more information.
Override Inherited Rules
Since conditions cannot be edited, added, or deleted from an inherited pagination rule, the only way to alter the condition in an inherited pagination rule is to override the rule group. Overriding allows you to make changes to both the conditions and actions within the rule group. When a rule group is overridden, all rules are highlighted in green.
Overriding the rules in a rule group makes them local. When local inherited rules are overridden, changes made at higher levels are not inherited to the level where the rules have been overridden.
To override a rule group:
- In the Tree, locate the publication, section, or subsection that contains the rule(s) you want to override.
- On the Pagination Rules tab, left-click or right-click on the small arrow icon next to any rule in the group, then choose Override Rules.
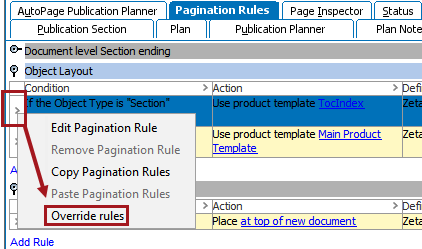
- Click Yes on the Override Rules dialog.
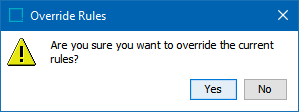
- The rules are overridden and displayed in green in the list. You can now edit the actions and conditions on the rules, as well as edit and remove rules from the rule group. To restore all original rules that were previously inherited from a higher level, all overridden rules must be deleted.
Note: Rules can only be removed one-by-one; it is not possible to multi-select and remove all rules at once.
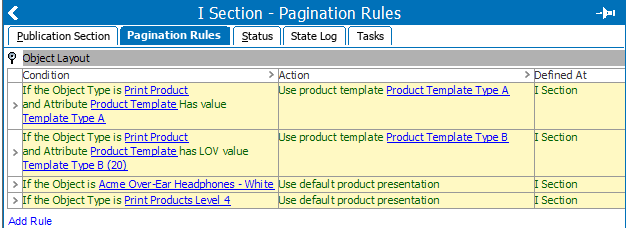
Add An Extra Rule to a Rule Group with Inherited Rules
When you add an extra rule to a rule group with inherited rules, you are prompted to accept that all rules in the affected rule group will become local.
- In the Tree, locate the publication, section, or subsection that contains the rule group where the new rule should be added.
- On the Pagination Rules tab, click 'Add rule' within the relevant rule group, then click 'Yes' on the Inherit Rules dialog.
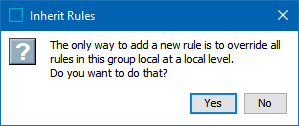
- Add the new rule(s) by following the instructions outlined in the Adding Pagination Rules topic here.
- The rules are made local and are displayed in green in the list.
Important: All rules within a pagination rule group are affected when you create a local rule. If you make changes to a rule at the topmost publication level after you have created the local rule, the changes are not inherited. However, if only the actions are changed on the inherited rules, then only the edited rule turns red and this will not break the inheritance of the entire group rule.
If you want to get rid of the local values, you can remove all the rules one-by-one. After all the local rules within a pagination rule group have been deleted, all rules will be inherited again. The following subsection explains how to remove pagination rules.
Remove a Pagination Rule
- In the Tree, click the publication, section, or subsection that contains the rule(s) that you would like to delete.
Note: Inherited rules cannot be removed; only overridden. Only local, edited, or overridden rules can be removed.
- On the Pagination Rules tab, right-click on the small arrow icon next to the rule you want to remove, then choose Remove Pagination Rule.
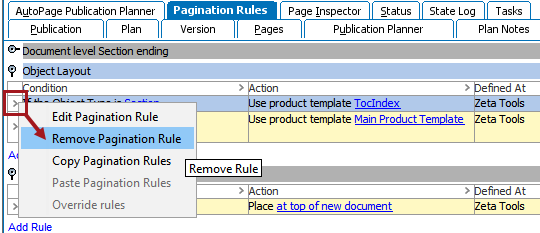
- The rule is removed.
Delete a Condition or Action
- To delete a condition or action from a pagination rule on the Pagination Rules tab, right-click on the small arrow in the row that contains the rule that the condition or action is applied to, then choose Edit Pagination Rule.
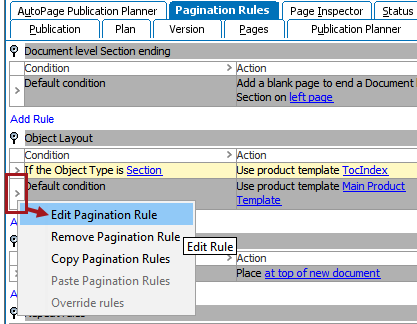
- In the Configure Rules dialog, either left-click or right-click on the small arrow in the row that contains the condition or action to be removed, then click Remove Condition (or Remove Action, for actions).
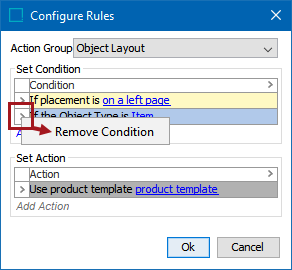
Drag and Drop Rules
You can change the order of the rules within a group by using drag and drop. On the Pagination Rules tab, click on the rule that you want to move, then hold down your left mouse button and drag the rule to its new position.
Note: Rules can only be repositioned within a group; they cannot be moved from group to group.
Copy and Paste Pagination Rules
You can copy rules to and from publications, sections, and subsections. The paste destination does not have to be of the same type as the source.
- In the Tree, locate the publication, section, or subsection that contains the rule you want to copy.
- On the Pagination Rules tab, click the arrow icon next to the rule you want to copy, right-click, and then select Copy Pagination Rules.
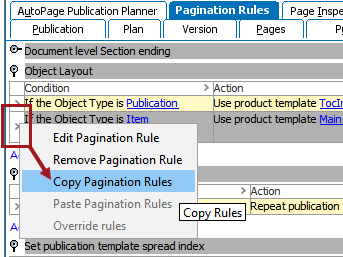
- In the Tree, click the destination publication, section, or subsection and go to the Pagination Rules tab.
- Click the arrow icon of an existing rule, right-click, and then select Paste Pagination Rules.
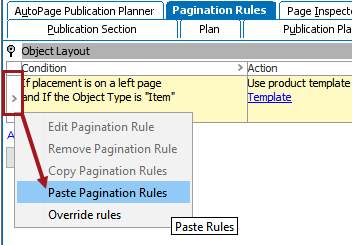
Note: If you paste a local rule into a group with inherited rules, all rules in the group are overridden and become local, causing them to display in green.