Views can be public or private. Public views are available to all users. Private views are only available to the user who created them.
Make the Current View Public
- On the plan tab, select Sticker Book from the View list, click Show basket, or click the Financial Summary tab.
- In the upper right corner, click View Options, then choose Public or Private.
- When you select Public, all users can select the view from the view list in the upper left corner. A Public view has '- Public' appended to its name.
- When you select Private, the view is only available to you from the view list in the upper left corner.
Restrict Users From Maintaining Public Views
Users may not create, edit, or delete public views of the basket, financial summary, publication planner, or sticker book unless they have the privileges to do so. The following four user actions enable these privileges:
- Maintain public basket view
- Maintain public financial view
- Maintain public publication planner view
- Maintain public stickerbook view
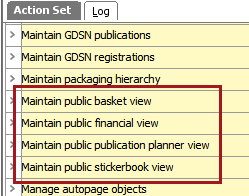
Users who are not granted these privileges will have the option to maintain individual private views only, thereby blocking the possibility of a user saving a private view over a public view. Non-privileged (restricted) users may copy a public view and configure this copy to their individual preferences, but this copied view will be Private and only visible to the user who created it.
In a Public view, the following 'view options' commands are disabled for restricted users: Edit, Delete, Public, and Private.
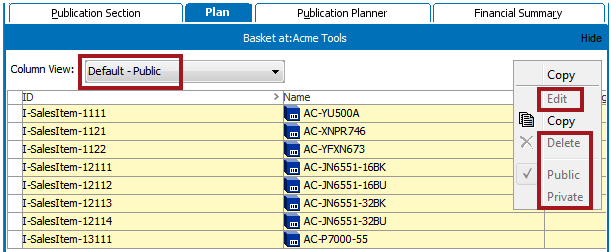
In a Private view, Edit and Delete are enabled, but Public and Private remain disabled.
Refer to the Privilege Rules section of the System Setup documentation