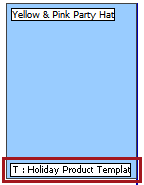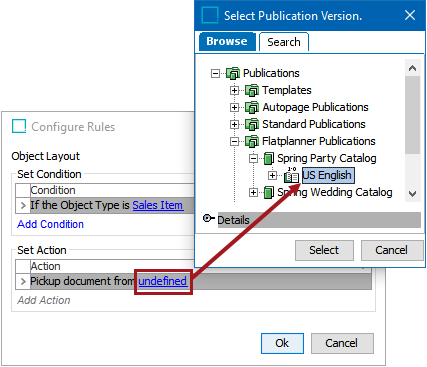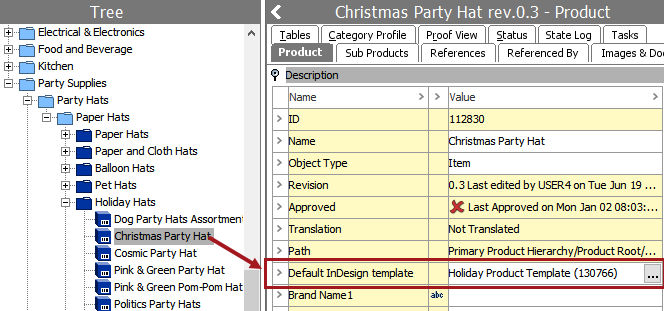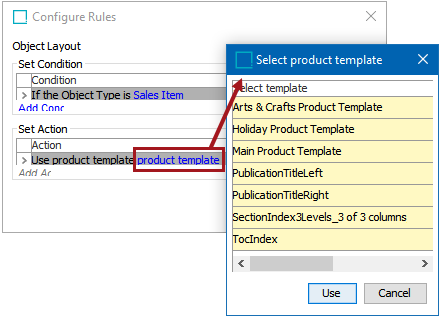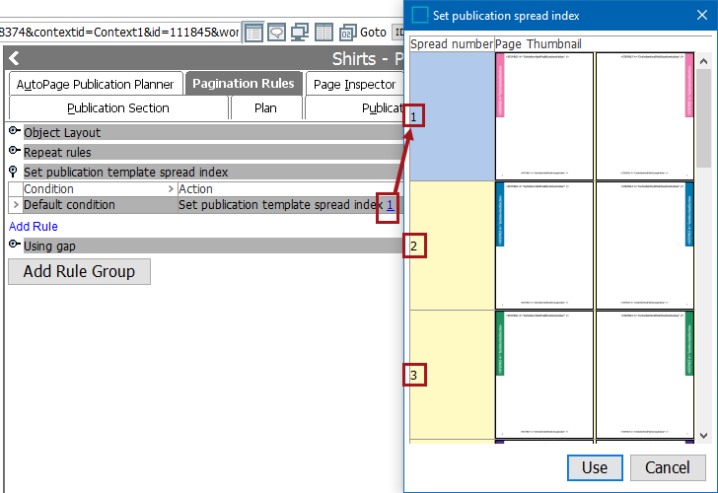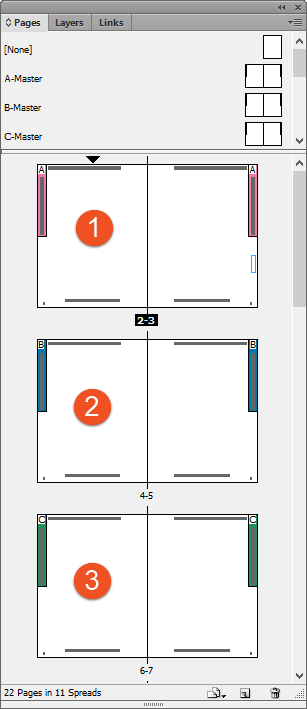Two pagination rule groups, also known as Action Groups, are available in Flatplanner:
- Object layout
- Set publication template spread index
Several conditions are available when setting up pagination rules, and for each rule group, a number of actions are available. Conditions affect which actions are taken on objects as they are linked to Flatplanner page frames and/or mounted onto pages in InDesign.
This topic provides an overview of what conditions and actions are available for the two Flatplanner pagination rule groups.
Object Layout
Object Layout Conditions
The following table provides a list and description of the Flatplanner pagination rule conditions available for the actions within the Object Layout rule group.
| Condition | Description |
|---|---|
|
Default condition |
The rule is always applied. There are no specific conditions that must be met. |
|
If first in section |
The rule is applied if the object is the first object in the section specified in the condition. |
|
If frame dimensions fit product template min/max dimensions |
The rule is applied if the width or the height of the frame meets the specified conditions. For information on how to configure this condition, refer to the subsection below this table titled 'Configuring "If frame dimensions fit product template min/max dimensions"' |
|
If the object type is |
The rule is applied if the object is of the same object type as specified in the condition. |
|
If the object is |
The rule is applied if the object is the same as the object specified in the condition. |
|
If the attribute value equals |
The rule is applied if the attribute value is the same as the value specified in the condition. Note: This condition does not apply to multi-valued attribute values. I.e., if the value specified in the condition is 'red' and a multi-valued attribute has two values, 'red' and 'blue,' the condition will not match. The value must be exactly as specified, and not a partial match. |
|
If the attribute LOV value equals |
The rule is applied if the LOV value ID or the LOV value of the attribute value is the same as the value specified in the condition. The rule matches first on ID and second on value, which allows for matching on values from LOVs that do not use value IDs. Note the following considerations for this condition:
|
Configuring 'If frame dimensions fit product template min/max dimensions'
When selecting this condition, three additional parameters must be specified under 'Set Condition': dimension, test, and templateProperty, which display as hyperlinks, as shown in the below screenshot. To configure the rule, information must be provided for each parameter. The measurements of the Flatplanner page frames will be tested against the dimensions of the product templates linked to the publication.
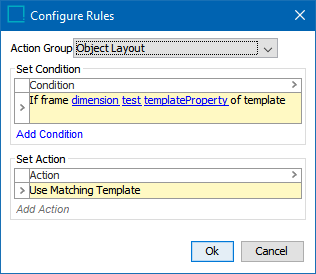
To view the dimensions of a product template, select the template in the Tree and click the Product template document tab. The below screenshot illustrates how STEP calculates the width and height of a product template. The width is calculated by measuring from the left of the leftmost frame to the right of the rightmost frame in the template. The height is calculated by measuring the distance from the top of the topmost frame to the bottom of the bottom-most frame.
Note: Typically, the minimum width and maximum width values will be identical, and the minimum height and maximum height values will be identical. However, these values can be manually overridden by re-saving the product template to STEP. For more information on changing these values, refer to the Storing and Editing Product Templates topic in the Publisher (Adobe InDesign Integration) documentation here.
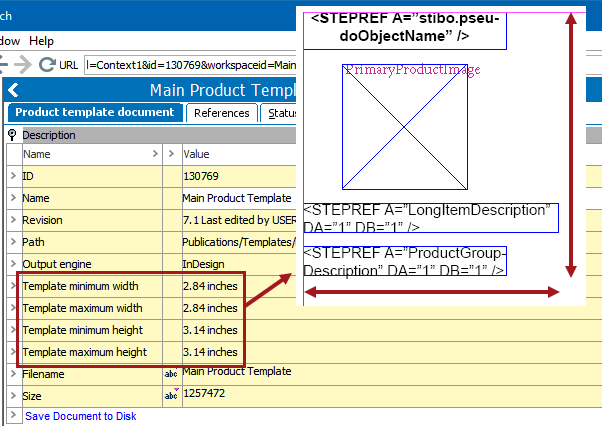
The condition parameters are configured as follows:
- Dimension: For dimension, choose whether you want to test the width or height of the Flatplanner frame(s) against the product template(s).
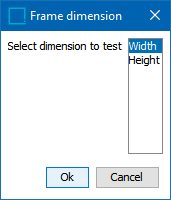
- Test: For test, choose whether the width or height of the Flatplanner page frame should be equal, less than, less than or equals, greater than or equals, or greater than the product template dimension chosen for templateProperty.
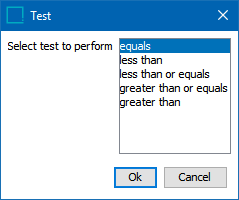
- TemplateProperty: For templateProperty, choose whether the Flatplanner page frame width or height should be tested against the Min. Width, Max. Width, Min. Height, or Max. Height of the product template(s).
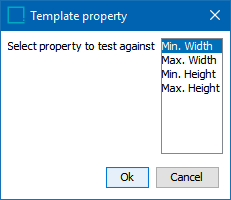
The following screenshot shows an example of a configured rule, using the combination 'If frame width equals Max. Width of template.' The accompanying action will always be 'Use Matching Template.'
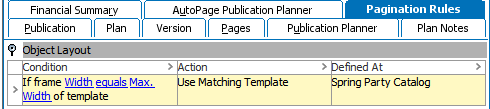
Object Layout Actions
The following table provides a list and description of the Flatplanner pagination rule actions available within the Object Layout rule group.
| Action | Description |
|
Keep user assigned template |
Uses the template that has already been assigned to the Flatplanner page frame by a user.
|
|
Pickup document |
Select this action to reuse the layout of an object as it appears on an actual InDesign page that has previously been saved to STEP. The page will be located within the publication version that you select after clicking 'undefined.' Note: A publication version must be chosen since an object's final layout on the InDesign page can vary between different versions within the same publication.
|
|
Use default product presentation |
Uses the default product template that has been assigned to the product.
|
|
Use product template |
Uses a specific product template from a specified product template. The list of product templates that display when the 'product template' hyperlink is clicked under 'Set Action' are the product templates applied to the publication on the Publication tab.
|
|
Use Matching Template |
Only available for the 'If frame dimensions fit product template min/max dimensions' condition. |
Set Publication Template Spread Index
Set Publication Template Spread Index Conditions
The following table provides a list and description of the Flatplanner pagination rule conditions available for the actions within the Set Publication Template Spread Index rule group.
| Condition | Description |
|---|---|
|
Default condition |
The rule is always applied. There are no specific conditions that must be met. |
|
If the object type is |
The rule is applied if the object is of the same object type as specified in the condition. |
|
If the attribute value equals |
The rule is applied if the attribute value is the same as the value specified in the condition. Note: This condition does not apply to multi-valued attribute values. I.e., if the value specified in the condition is 'red' and a multi-valued attribute has two values, 'red' and 'blue,' the condition will not match. The value must be exactly as specified, and not a partial match. |
|
If the attribute LOV value equals |
The rule is applied if the LOV value ID or the LOV value of the attribute value is the same as the value specified in the condition. The rule matches first on ID and second on value, which allows for matching on values from LOVs that do not use value IDs. Note the following considerations for this condition:
|
Set Publication Template Spread Index Actions
Only one action is available in this rule group, 'Set publication template spread index.'
| Action | Description |
|
Set publication template spread index |
This action specifies which spread within a publication template should be used when Flatplanner pages are built in InDesign. The most common use case for this action is to assign different publication spreads to different sections within a publication. A publication template often consists of several spreads, containing thumb tabs for each chapter. A typical setup in InDesign would be as follows: a page spread created from master spread A would equal spread index number 1, a spread created from master spread B would equal index spread number 2, and so forth. The following screenshot shows the view in the workbench when a publication template spread index is selected.
This screenshot shows the corresponding 'spread indexes' of the publication template in InDesign, as viewed from the Pages panel.
|