After an actual page has been saved back to STEP, changes can still be made to the Flatplan. When this occurs, the actual pages become out of sync with the layout of the planned page. As a result, the actual pages need to be updated to match the updated plans.
Changes made to Flatplans that trigger the system to recognize a plan change include:
- linking a different product to a frame
- changing the frame layout
- adding a new frame
Note: Changes to the product templates linked to frames are not recognized as plan changes, nor are frame deletions.
This topic explains the available methods for updating actual pages after a Flatplanner layout has been changed, which are different than the methods used to update pages after content has been changed. Additionally, this topic explains the indicators that display when the layout of a planned page no longer matches the layout of an actual page and how to 'reverse' update a Flatplan from an actual page.
Updates Needed Indicators
When a Flatplan is changed in STEP, there is no need to first check the pages for updates needed. Changes to a Flatplan are recognized as soon as the edited plan is saved. Pages that need to be updated due to Flatplan layout changes are indicated by an icon on the planned page on the Plan tab or a checkmark by the page in the Publication Planner.
Publication Planner Indicator
In the Publication Planner, a green check mark displays in the 'Plan to Actual update needed' column when a Flatplan is out of sync with the actual page.
Note: To enable this feature, the 'Plan to Actual update needed' column must first be added to the Publication Planner view. Refer to the Publication Planner View Elements topic here for more information.
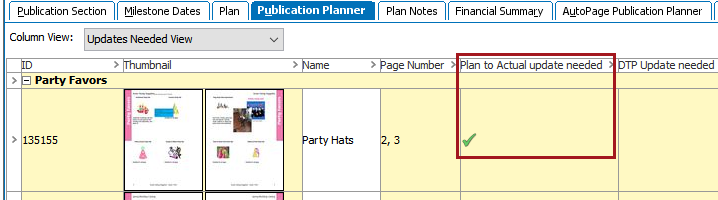
Plan Tab Indicator
On the Plan, a green page icon with black arrows ![]() displays in the upper corner of the page when a Flatplan has been edited and no longer matches the layout of the actual page.
displays in the upper corner of the page when a Flatplan has been edited and no longer matches the layout of the actual page.
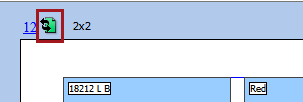
Update Actual Page With Plan Changes
To get an actual page back in sync with an altered Flatplan, an Update actual page with plan changes operation must be run on the pages. This operation can be run from the Tree, the Publication Planner, and the planned pages on the Plan tab.
Note: Update actual page with plan changes' does not make changes to any out-of-sync content on the pages. To update STEP content, follow the methods outlined in the Updating Documents after STEP Content Changes topic here.
Updating Pages with Plan Changes from the Tree
Pages can be updated with layout changes from the Tree, allowing for bulk changes to pages within entire publications, sections, or subsections.
- To update all pages in a, publication, section, or subsection, right-click on the relevant publication object and select Update actual page with plan changes..
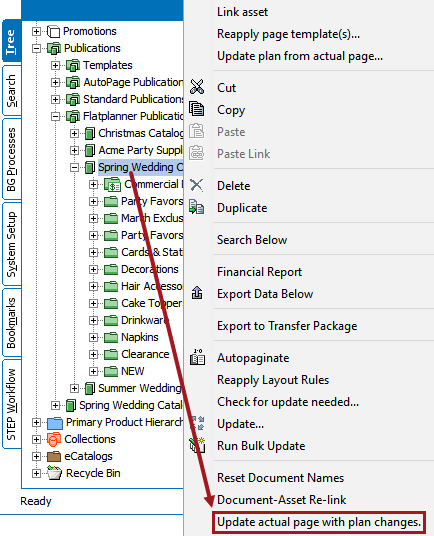
- A background process kicks off that sends the pages to the InDesign server for page remounts.
- The pages are remounted to reflect the plan changes.
Updating Pages with Plan Changes from the Publication Planner
- To update all pages in a section or subsection with plan changes, click the section in the Publication Planner, then right-click and select Update actual page with plan changes. The process continues identically to that of running the page update from the Tree.
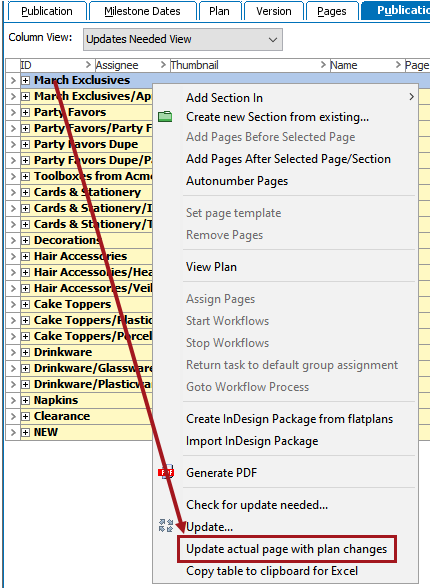
- To update an individual page, expand the relevant section, then locate the page that you would like to update.
- Right-click anywhere in the row containing the page, then select Update actual page with plan changes. The remainder of the process is identical to what is detailed above for sections and subsections.
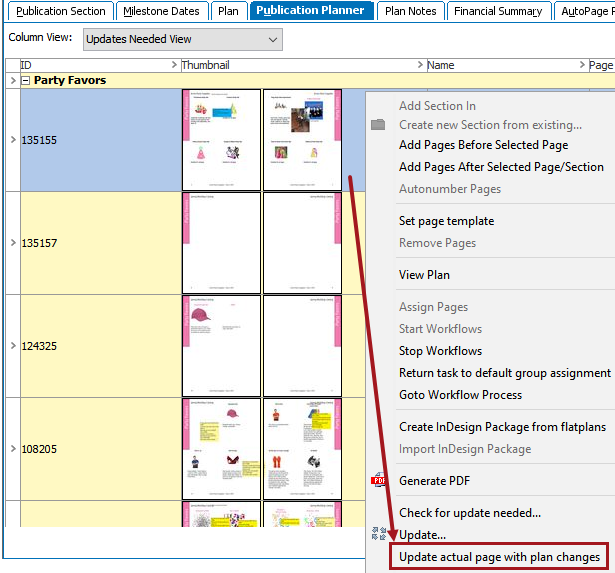
Updating Pages with Plan changes from the Plan
Individual pages can be updated from the Plan tab by right-clicking in the white area of the page, then selecting Update actual page with plan changes. This feature is available in all View modes on the Plan tab (Plan, Preview, Sticker Book, and Mounted Pages).
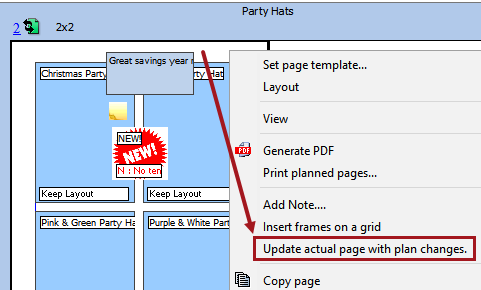
Updating Plans from Actual Pages
The Update Plan from Actual Page feature is a reverse update that will change the frames on Flatplanner planned pages to reflect the updated layout from the actual page. For example, if frames are rearranged on the actual page, or a new product is manually mounted, the planned page frames will be rearranged accordingly after the update is run.
Important: This operation can only be performed from the Tree and cannot be undone.
- To update plans from actual pages, right-click on the relevant publication, section, or subsection, then select Update plan from actual page.
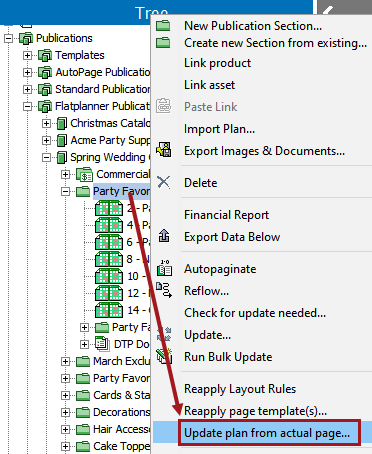
- The Plan is updated to reflect the layout of the actual page.