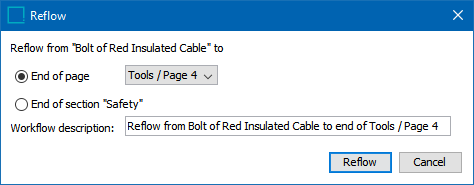Pages can be remounted and objects can be reflowed from either the Page Inspector or the AutoPage Publication Planner.
Remount Objects
One or more objects at a time can be remounted on autopaginated pages. This is useful, for example, if you have made changes to the product template, if you want to resolve overset text, or if the product content has been changed.
- In the Tree, select the relevant publication, section, or subsection.
- If using the Page Inspector, select the relevant objects or pages that you want to remount (press and hold the CTRL key to multi-select objects or pages), and then click the Remount icon
 .
.
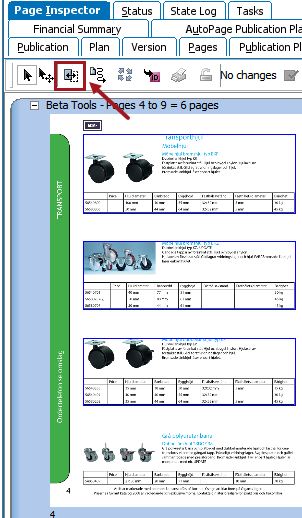
- If using the AutoPage Publication Planner, select the section or objects that you want to remount, right-click, and then select Remount.
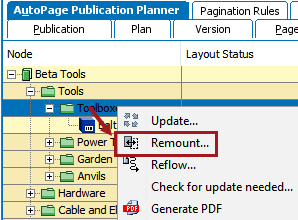
- If only one object is selected, the system makes the change immediately. Otherwise, the system starts a background process.
Reflow Objects
Objects can be reflowed until the end of a page or the end of a section. This is useful if you want to optimize a limited number of pages; for example, if you have removed an object or have resequenced objects. In this case, it is recommended to run a reflow operation instead of a complete autopagination.
Note: If you have added objects, new spreads will be added either at the end of the indicated page or at the end of the indicated section.
- In the Tree, select the relevant publication, section, or subsection.
- If using the Page Inspector, select the relevant object or page, then click the Reflow icon
 .
.
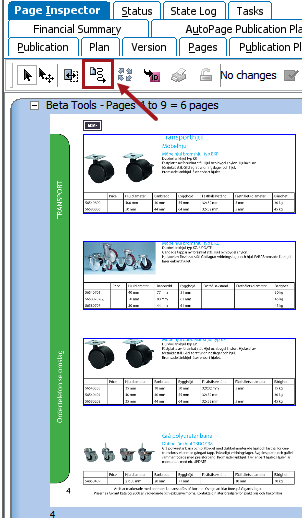
- If using the AutoPage Publication Planner, select the relevant sections or objects, right-click, then choose Reflow.
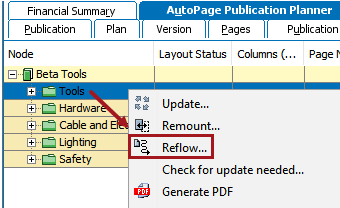
- In the Reflow dialog, select either 'End of page' or 'End of section,' then click Reflow.