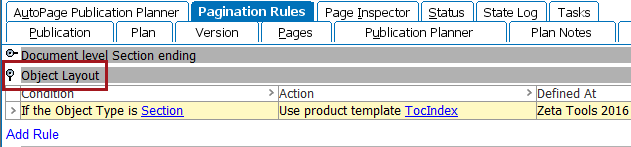In AutoPage, tables of contents (TOCs) can be mounted on pages that typically appear at the beginning of publications and/or sections. When sorted alphabetically, they can be thought of as section indexes, as their intent is to alphabetically list the STEP names of all sections that appear within an entire publication and/or the names of all subsections that appear within a section. When sorted by page number, they can be thought of as true tables of contents, listing mounted objects in the actual order that they appear within the publication.
The mounting of tables of contents / section indexes in AutoPage is accomplished using a combination of the following:
- A specially configured product template
- 'Repeat' pagination rules
- 'Object layout' pagination rules
The product template that is used to create tables of contents uses tagging that mounts the following information:
- STEP names of the child sections and subsections of the publication and/or section
- Values from calculated description attributes that pull in the first and last page numbers of mounted pages that are saved into the publication's sections and subsections
Combining this product template with the aforementioned AutoPage pagination rules will mount the publication and/or section objects themselves onto pages. The following screenshot shows an example of an alphabetically sorted publication-level table of contents displayed in the AutoPage Page Inspector.
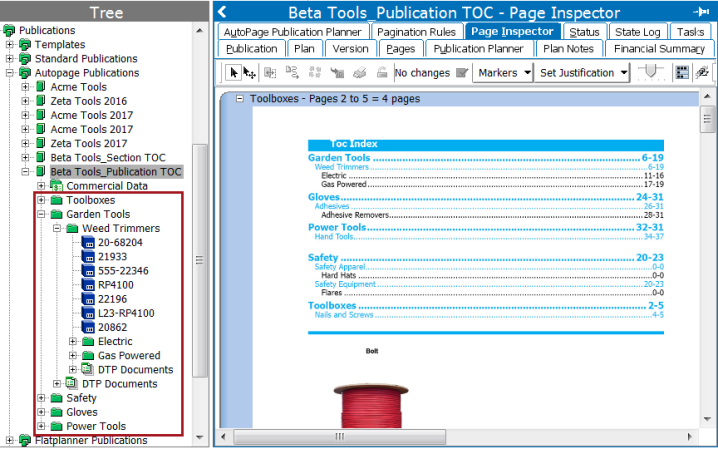
This topic focuses on how to configure the AutoPage pagination rules that will mount the table of contents in autopaginated publications. It does not describe how to create and configure the product template that is used in conjunction with these pagination rules. For information on how to create this product template, refer to the Creating a Table of Contents Product Template section of the Publisher (Adobe InDesign Integration) documentation
Rules for Publication-level Tables of Contents
To create a table of contents for an entire publication, the publication object itself is mounted. In order to mount a publication object, there must be at least one repeat pagination rule and one object layout pagination rule configured at the publication level.
The Repeat rules pagination rule group is configured to use the pagination rule condition If first in publication and the pagination rule action Repeat publication. The combination of this condition and action enable the publication object itself to be mounted at the beginning of the publication.
The Object Layout pagination rule group is configured to use the pagination rule condition If the Object Type is and the pagination rule action Use product template.
The following sections describe how to configure the combination of these rules using the relevant publication object type and a product template designed to create a TOC / section index.
Repeat Rule
To configure the Repeat rule for the publication object, follow these steps:
- Navigate to the relevant publication in the publication hierarchy, then click on the Pagination Rules tab.
- Click Add Rule Group. In the Configure Rules dialog that displays, select Repeat rules from the Action Group dropdown list.
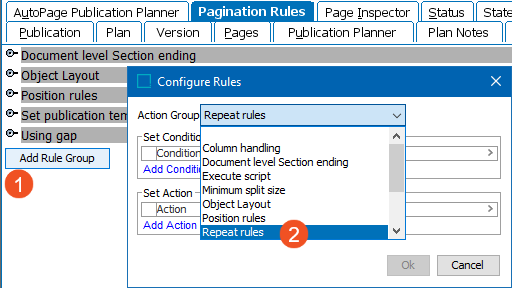
- Next, click Add Condition. In the Rule Condition dialog that displays, select If first in publication from the Select Condition dropdown list, then click Ok. (The Ok button is not pictured; it is behind the Select Condition dropdown list.)
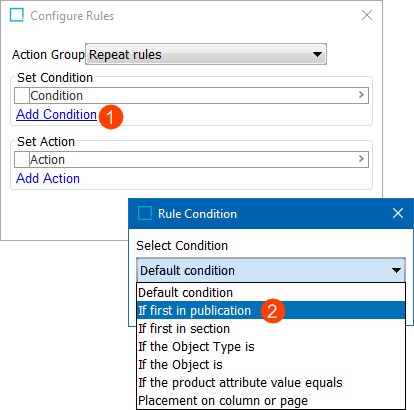
- On the Configure Rules dialog, click Add Action. In the Rule Action dialog that displays, select Repeat publication from the Select Action dropdown list, then click Ok.
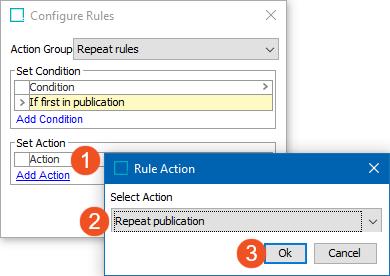
- The Configure Rules dialog should now look like this. Click Ok to close the dialog.
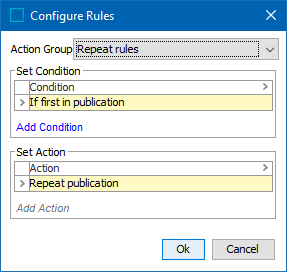
- When configured properly, the Repeat rule for publications will look like this on the Pagination Rules tab:
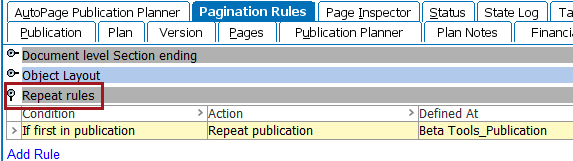
Object Layout Rule
To configure the Object Layout rule for the publication object, follow these steps:
- On the Pagination Rules tab, click Add Rule Group. In the Configure Rules dialog that displays, select Object Layout from the Action Group dropdown list.
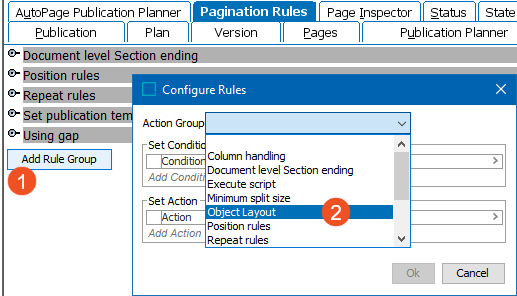
- Next, click Add Condition. In the Rule Condition dialog that displays, select If the Object Type is from the Select Condition dropdown list, then click Ok. (The Ok button is not pictured below, as it is behind the Select Condition dropdown list.)
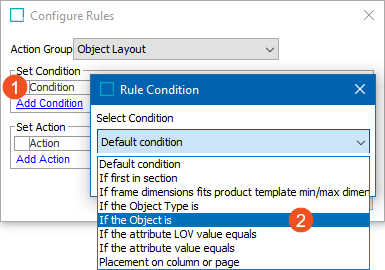
- In the Set Condition area on the Configure Rules dialog, click Object Type. In the browse / search window that displays, select the relevant publication object type, then click Select.
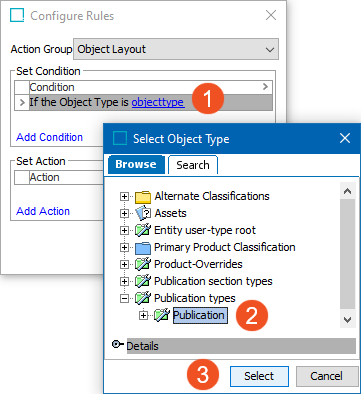
- Next, click Add Action. In the Rule Action dialog that displays, select Use product template from the Rule Action dropdown list, then click Ok. (The Ok button is not pictured below; it is hidden behind the Select Action dropdown list.)
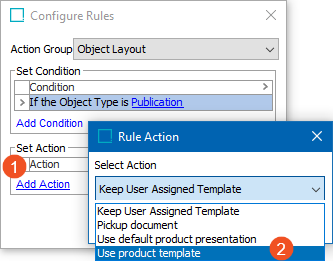
- Click product template. In the Select product template dialog, choose the product template that has been configured to mount the table of contents / section index, then click Use.
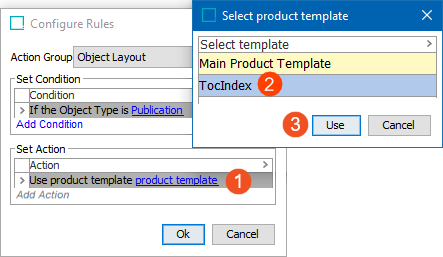
- On the Configure Rules dialog, click Ok. The configured Object Layout rule for publications should look like this:

Additional Information on Publication Repeat Rules
The Repeat publication pagination rule action in the Repeat rules pagination rule group can also be used to pull information from publication objects other than TOCs. For example, the following screenshot shows a combination of Object Layout and Repeat rules that could be used to mount information from the publication object, such as its STEP name, at the top of each page in the publication. Other use cases could include the automatic creation of a cover sheet or confidentiality statement at the beginning of a publication.
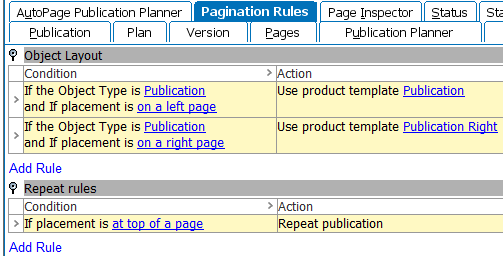
Rules for Section-level Tables of Contents
Mounting tables of contents at the section level in AutoPage uses a nearly identical setup to the mounting of tables of contents at the publication level. The difference is, instead of all sections in the entire publication being mounted at the publication level, each subsection within each section is mounted at the section level. These TOCs will appear at the beginning of every section instead of one time for the entire publication.
Repeat Rule
To add the Repeat Rule for sections, follow these steps:
- Navigate to the relevant publication in the publication hierarchy, then click on the Pagination Rules tab.
- Click Add Rule Group. In the Configure Rules dialog that displays, select Repeat rules from the Action Group dropdown list.
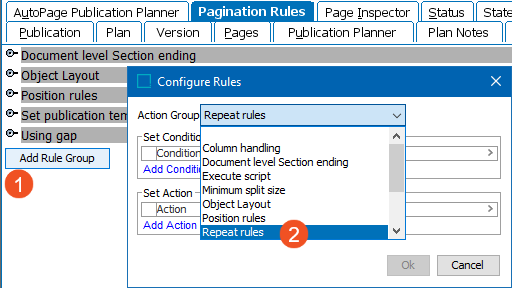
- In the Configure Rules dialog, click Add Condition. In the Rule Condition dialog that displays, select If first in section from the Select Condition dropdown list, then click Ok. (The Ok button is not pictured, as it is behind the Select Condition dropdown list.)
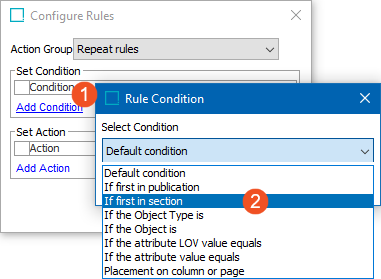
- In the Set Condition area, click on the hyperlinked number, then choose a section on the level where you would like the table of contents / section index to mount. (It does not matter which specific section is chosen; just the level of the section.) In this example, the section Garden Tools is a first-level section. Choosing this first-level section will mount a table of contents at the beginning of every 'level 1' section throughout the publication, and these tables of contents will contain the names of the subsections, which in this example would be Weed Trimmers, Gas Powered, etc.
If you would like the tables of contents to also mount at a subsection level, then choose a second-level section, and so on.
Click Select when finished.
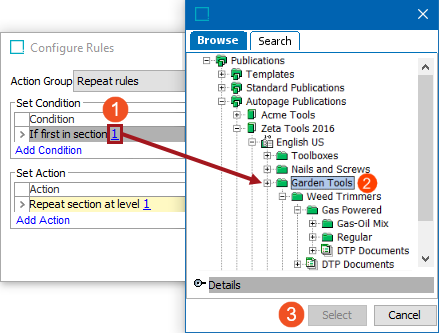
- In the Set Action area, click Add Action. In the Rule Action dialog that displays, select Repeat section from the Select Action dropdown list, then click Ok.
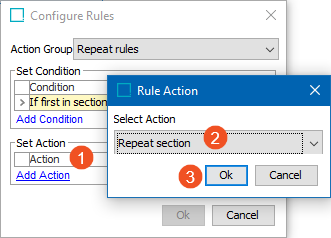
- In the Set Action area, click on the hyperlinked number, then choose a section on the level where you would like the table of contents / section index to mount. This section level should match the level chosen for the 'if first in' condition.
If you would like the tables of contents to also mount at a subsection level, then choose a second-level section, and so on.
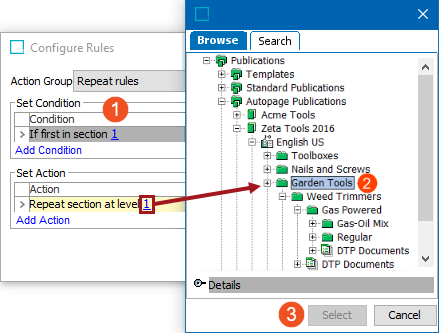
- The Configure Rules dialog should now look like this. Click Ok to close the dialog.
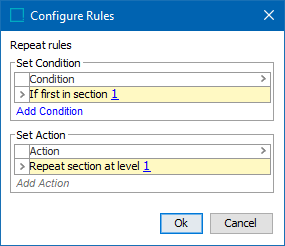
- When configured properly, the Repeat rule for sections will look like this on the Pagination Rules tab:
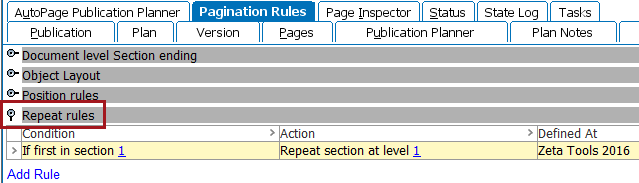
Object Layout Rule
To add the Object Layout rule for sections, follow these steps:
- On the Pagination Rules tab, click Add Rule Group. In the Configure Rules dialog that displays, select Object Layout from the Action Group dropdown list.
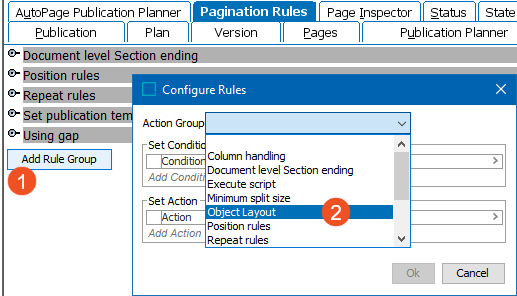
- Next, click Add Condition. In the Rule Condition dialog that displays, select If the Object Type is from the Select Condition dropdown list, then click Ok. (The Ok button is not pictured below, as it is behind the Select Condition dropdown list.)
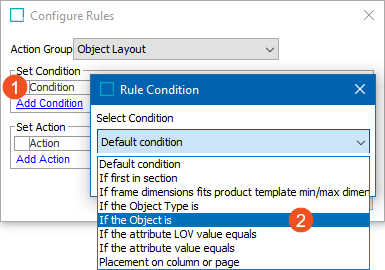
- In the Set Condition area on the Configure Rules dialog, click Object Type. In the browse / search window that displays, select the relevant section object type, then click Select.
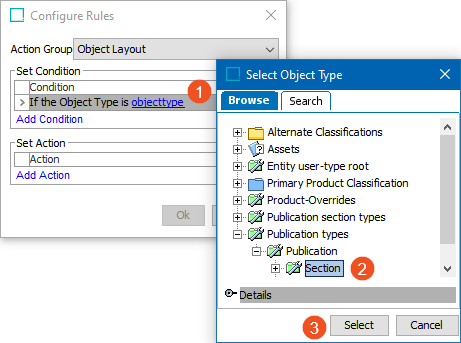
- Next, click Add Action. In the Rule Action dialog that displays, select Use product template from the Rule Action dropdown list, then click Ok. (The Ok button is not pictured below, as it is behind the Select Action dropdown list.)
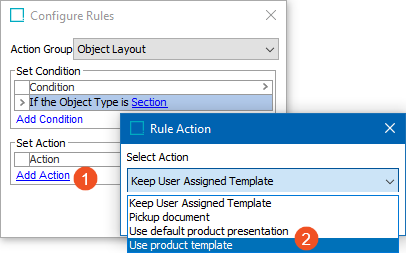
- Click product template. In the Select product template dialog, choose the product template that has been configured to mount the table of contents / section index, then click Use.
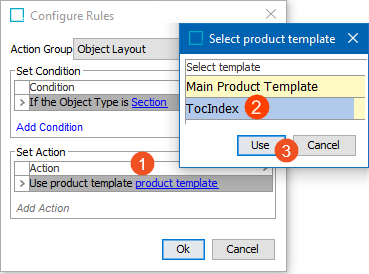
- On the Configure Rules dialog, click Ok. The configured Object Layout rule for sections should look like this: