Within STEP Workbench there are many shortcut key combinations that allow users to quickly navigate and make changes through the system. The following tables list and describe the options available for Shortcut Key options.
Basic Shortcuts
|
Shortcut |
Description |
Shortcut Key |
|---|---|---|
|
Copy |
Creates a duplicate of the information selected that can be pasted somewhere else. |
Ctrl + C |
|
Cut |
Takes away information that can be pasted into a different location if desired. |
Ctrl + X |
|
Duplicate |
This duplicates the item selected, with the option to duplicate references as well. |
Ctrl + J |
|
Go To Next Object |
Finds the next item that matches what the user is looking for based on a search. The results may differ depending on what tab the user is working with, or the selected active area. |
Ctrl + E |
|
Help |
When the workbench is open, displays a new window that with the STEP Online Help documentation. |
F1 |
|
Next |
Shifts the focus to the next cell. |
Tab |
|
Paste |
When information that was either cut or copied from before is placed into an alternate area. |
Ctrl + V |
|
Previous |
Shifts the focus to the previous cell. |
Shift + Tab |
|
Redo |
Goes to the changed sate, if the change was reversed. |
Ctrl + Shift + Z |
|
Reload |
Reloads the workbench and updates to any changes made. |
F5 |
|
Search |
This brings the user to the Search field in the upper right corner of the workbench screen to look up items. |
Ctrl + G |
|
Select All |
When the desired area is clicked in or is already the active area, pressing this key combination will choose everything in this particular area. |
Ctrl + A |
|
Undo |
Goes back to the original state before the change was made. |
Ctrl + Z |
Navigate to Main Side Bar Tabs in STEP Workbench
|
Shortcut |
Description |
Shortcut Key |
|---|---|---|
|
Advanced Search Tab |
Leaves the user looking at what they were on in the main frame, but brings up the Advanced Search Tab along the left hand side. |
Ctrl + F |
|
Background Process Tab |
Unless a product is being viewed, this will bring the user to the Background Processes tab. If a user is on a product, this key combination will not transpire. |
Alt + P |
|
Bookmarks |
Brings the user to the Bookmarks side tab. |
Alt + M |
|
System Setup Tab |
Brings the user to the System Setup tab. |
Alt + Y |
|
Tree Tab |
This will bring a user to the Tree Tab only if not viewing an item in Tree in the main screen, or having an item still show up in the main screen even though navigation has been away from it. |
Alt + T |
|
Workflow Tab |
Navigates to the STEP Workflows tab. |
Alt + W |
Navigate to Horizontal Tabs within Sidebar Tabs
To navigate to the horizontal tabs within the main tabs in the workbench, press Alt + (the letter underlined on the tab).
For example, if a workflow is selected within System Setup, pressing Alt + S displays the Status tab for the workflow being viewed because 'S' is the underlined letter for the Status tab.
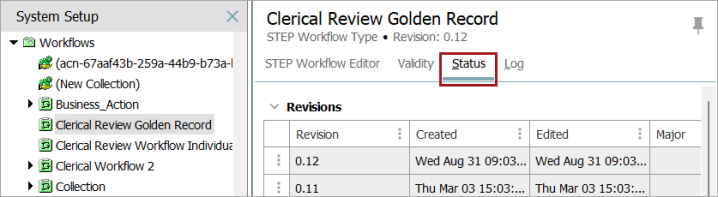
Options for shortcut keys to horizontal tabs vary depending on what item is selected and the tab that a user is on (Tree, Advanced Search, BG Processes, System Setup, Bookmarks, and STEP Workflow). Not all tabs have underlined letters for shortcut key options.
General Shortcuts in STEP Workbench
|
Shortcut |
Description |
Shortcut Key |
|---|---|---|
|
Add Bookmark |
When on an object and this is pressed, it will add the item to the bookmark list on the Bookmark tab. |
Ctrl + D |
|
Add Element |
When adding various elements, pressing this key combination will often (not in all cases), bring up a dialog allowing the user to add to the desired list. |
Ctrl + Plus |
|
Approve Object |
When in Main, approves an object that was previously unapproved. |
Ctrl + Shift + J |
|
Mark Different (On multi-product display) |
In Tree, when viewing multiple products at once, or when viewing the horizontal Sub Products tab for an item, selecting this key combination will mark all areas that are different green. |
Shift + F12 |
|
New Window |
With STEP Workbench open, this will open an additional STEP Workbench window. |
Ctrl + N |
|
Remove Element |
When deleting various elements from lists or rows, pressing this key combination will often remove the desired connection or item. |
Ctrl + Minus |
|
Rotate Table (On Multi-Product display) |
In Tree, when viewing multiple products at once, or when viewing the horizontal Sub Products tab for an item, this rotates the table view if the table is the active area. |
F11 |
|
Toggle attribute values selection between blinking cursor and blue filter |
When on a field that is editable, selecting F2 allows the user to write in the field. When pressed again, the entire field turns blue, rendering it entered and non-editable, unless F2 is pressed again or the field is clicked into again. |
F2 |
Insert Options
|
Shortcut |
Description |
Shortcut Key |
|---|---|---|
|
Insert Action Set |
In System Setup, when in the Action Sets, pressing this key combination will create a child Action in an Action set. |
Ctrl + Shift + S |
|
Insert Asset |
The Create Asset dialog appears when in Tree. |
Ctrl + Shift + A |
|
Insert Attribute |
Displays the Create Attribute dialog in System Setup. |
Ctrl + Shift + T |
|
Insert Attribute Group |
In System Setup, this creates a new Attribute Group if sitting on the proper level. |
Ctrl + Shift + I |
|
Insert Background Process to Monitor Deadlines / STEP Workflow Deadline Monitoring |
This allows a user to set up a background process to monitor states with exceeded deadlines in the desired time frame. |
Ctrl + Shift + D |
|
Insert Character Tag |
When typing in a field and this is selected, a dialog appears allowing the user to select from character tags. |
Ctrl + R |
|
Insert Classification |
In Tree, this inserts a new yellow folder, or classification. |
Ctrl + Shift + C |
|
Insert Classification Root |
In Tree, a new Classification Root or top node yellow folder is created. |
Ctrl + Shift + R |
|
Insert Dimension |
In System Setup, when sitting on the top node for contexts, clicking these keys will bring up the dialog to create a new dimension. |
Ctrl + Shift + D |
|
Insert Dimension Point |
In System Setup, when on a dimension, selecting this will create the dimension point. |
Ctrl + Shift + M |
|
Insert Group |
In System Setup, when on the node that houses Users and Groups, selecting this key combination will create a new group. |
Ctrl + Shift + G |
|
Insert List of Values |
In System Setup, when sitting on the top node for List of Values, pressing this will bring up the dialog to create a new List of Values. |
Ctrl + Shift + L |
|
Insert non-breaking space |
Enters a non-breaking space when editing attribute values. |
Ctrl + Enter |
|
Insert Orphan Attribute |
When on a product, this will insert an orphan Attribute, which will appear in italics. |
Ctrl + Shift + O |
|
Insert Product |
When in Tree, this will create a new object under the one selected. |
Ctrl + Shift + P |
|
Insert Special Character |
When in a field that allows typing, selecting this brings up a list of characters that can be selected and inserted into the field. |
Ctrl + Shift + E |
|
Insert STEP Workflow |
In System Setup, when on the top node for workflows, or when inside the node for workflows, selecting this will bring up a new STEP Workflow Designer window to create a new workflow. |
Ctrl + Shift + R |
|
Insert Workspace |
In System Setup, when on a workspace, selecting this key combination will create a different workspace. |
Ctrl + Shift + W |
Linking Options
|
Shortcut |
Description |
Shortcut Key |
|---|---|---|
|
Link Asset |
When on References or References By tab, this allows asset links or references to be selected and put into the appropriate folders. Note that the Reference Type can be changed from the drop-down menu in the dialog that appears. |
Ctrl + Shift + F |
|
Link Attribute to Classification |
To link an Attribute to an item, select the item that needs the attribute and select this key combination. Linked attributes will appear in the References tab under the 'Attributes' section. |
Ctrl + Shift + Y |
|
Link Attribute to Product |
When on a product, selecting this key combination links an attribute to a product. |
Ctrl + Shift + K |
|
Link Classification to a Product |
This links a classification to a product. It can be found under the Reference tab under the 'Linked Attributes to Classifications Hierarchy' section. |
Ctrl + Shift +H |
|
Paste Link |
Creates a new reference (pointer or link) to an existing / copied object. An example would be if the user copied a SKU from a blue folder and pasted it into the yellow folders. Note that object types need to be compatible. |
Ctrl + L |
|
Link Product / Create Link |
When on References or References By tab, this allows product links or references to be selected and put into the appropriate folders. |
Ctrl + Shift + Q |
Style Options
|
Shortcut |
Description |
Shortcut Key |
|---|---|---|
|
Bold |
When typing in a filed, this activates bold text. |
Ctrl + B |
|
Character Tag |
Opens the Insert Character Tag dialog for adding character tags to attribute values. |
Ctrl + R |
|
Italic |
When typing in a field, this activates italic text. |
Ctrl + I |
|
Non-breaking Space |
Enters a non-breaking space when editing attribute values. |
Ctrl + Enter |
|
Special Character |
Opens a dialog showing the most recently used special characters, as well as an option to select to view all special characters. Allows user to select a special character to insert when editing attribute values. |
Ctrl + Shift + E |
|
Style |
This key combination can be pressed to bring up the Style box, where there are a number of styles to choose from. |
Ctrl + Y |
|
Rich Text Editor |
Opens the Rich Text Editor in STEP Workbench when editing an attribute value. |
Alt + F2 |
|
Paste and Match Style |
When in a field, if 'text A' is copied from one area and is going to be pasted into 'text B' that is a different style, pressing this key combination will make it so the copied 'text A' will past into 'text B' with the style of 'text B'. |
Ctrl + Shift + V |
Flatplanner Shortcuts
|
Shortcut |
Description |
Shortcut Key |
|---|---|---|
|
Save (In Flatplanner) |
This save what is being worked on. |
Ctrl + Alt + S |
|
Zoom In (In Flatplanner) |
This zooms in on what is being worked on. |
Ctrl + Plus |
|
Zoom Out (In Flatplanner) |
This zooms out of what is being worked on. |
Ctrl + Minus |