After being imported, eCatalog price list terms can be edited, either from a price list or from a product.
Note: Price lists cannot be edited if the Immutable box has been checked on the price list object. Refer to the Creating a Price List topic for more information.
Edit Price List Terms from a Price List
There are two ways to edit price list terms from a price list. The Value and Unit can be edited directly from the list. The Value, Min Quantity, Max Quantity, Start Date, and End Date values can be edited by right-clicking on a product in the list and accessing the Edit Terms dialog.
Editing Terms Directly
- Navigate to and select the relevant price list, then click on the 'Price List' tab.
- Expand the 'Contents of' section to view the content of the list.
- Double-click in any Value field to edit the value.
- Click the ellipsis button (
 ) in the Unit field to edit the unit.
) in the Unit field to edit the unit.
Editing Terms from the Edit Terms Dialog
- Navigate to and select the relevant price list, then click on the 'Price List' tab.
- Expand the 'Contents of' section to view the content of the list.
- Right-click the first column next to the preferred term, then choose Edit Term.
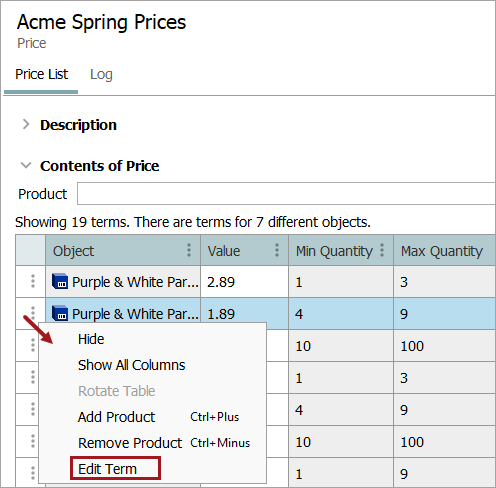
- In the 'Edit Terms...' dialog, double-click inside the field for the term that you want to edit, then click OK when complete.
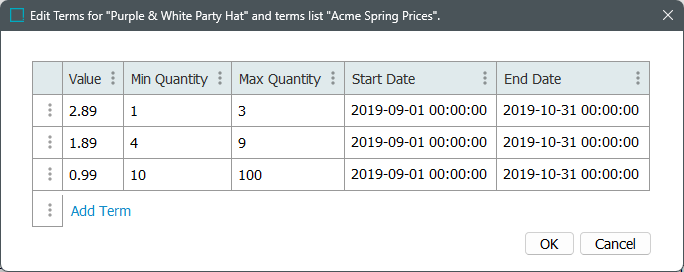
Add Terms to a Price List
- Follow the steps outlined above to access the Edit Terms dialog.
- Click the Add Term link to add a new row to the Edit Terms dialog.
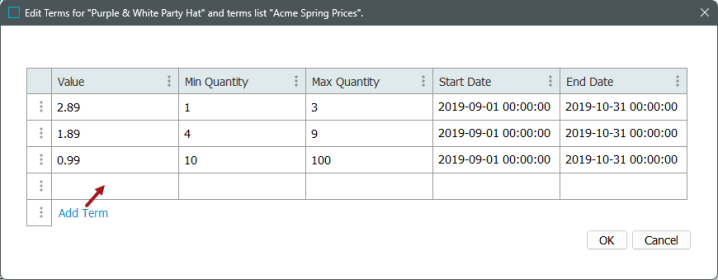
- Enter the relevant term values in the new row, then click OK.
Remove Terms from a Price List
- Follow the steps outlined above to access the Edit Terms dialog.
- In the Edit Terms dialog, right-click the first column next to the term you want to remove, then choose Remove Term.
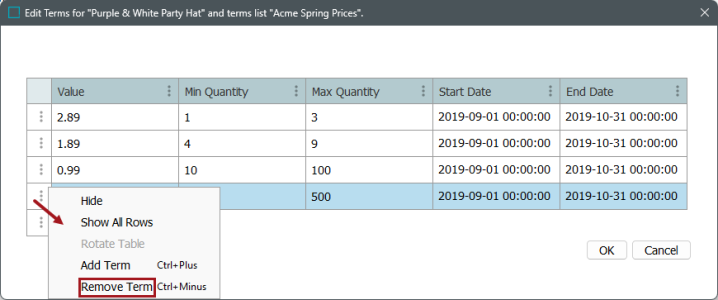
Add Products to a Price List
Instead of importing products into a price list, you can add products manually, and you then can edit the terms.
- Navigate to and select the relevant price list, then click on the 'Price List' tab.
- Expand the 'Contents of' section to view the content of the list.
- Right-click the first column next to one of the terms in the table, and then click Add Product. Alternatively, scroll to the bottom of the table-based view, then click Add Product.
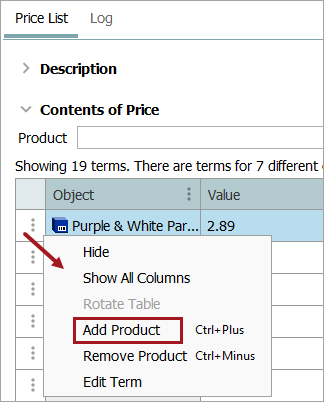
- In the 'Add Product to Terms List' dialog, click the ellipsis button (
 ).
).
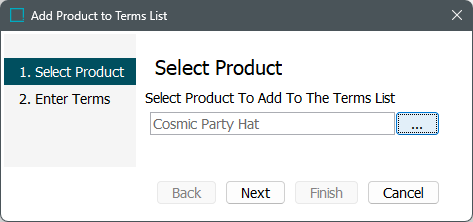
- Browse to or search for the relevant product on the 'Select Product' dialog, then click Select. Only one product can be selected; an option to multi-select products is not available.
- After selecting the product, click Next.
- In the 'Enter Terms' step, click Add Term to add a new blank row to the dialog.
- Enter the relevant terms, then click Add Term again to add more terms.
Note: No option is available in this dialog to add a Unit. It must be added after the product is added to the list.
- Click Finish. The product is now available in the list.
Remove Products from a Price List
- Follow the same initial steps as above for adding a product, but click Remove Product instead of Add Product.
- The 'Remove Terms for...' dialog displays, showing all the terms that will be affected.
- Click Delete to remove the product from the list.
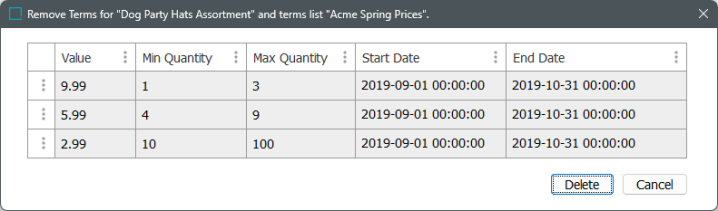
- Click the ellipsis button (
 ), then either browse or search for a product, and then click Next.
), then either browse or search for a product, and then click Next. - Click Add Term and fill in the relevant fields.
- Click Finish.
Edit Price List Terms from a Product
Price lists can also be edited from product objects that appear in at least one price list. When viewing terms lists for a product on the Commercial tab, the Value and Unit can be edited directly. The Value, Min Quantity, Max Quantity, Start Date, and End Date values can be edited by right-clicking on a terms list and accessing the 'Edit Terms' dialog.
Editing Price Commercial Data Directly
- In the Tree, navigate to and select the relevant product.
- On the Commercial tab, expand the Terms area. The content of the lists related to the product is displayed.
- Double-click in any Value field to edit the value.
- Click the ellipsis button (
 ) in the Unit field to edit the unit.
) in the Unit field to edit the unit.
Editing Commercial Data from the Edit Terms Dialog
- In the Tree, navigate to and select the relevant product.
- On the Commercial tab, expand the Terms area. The content of the lists related to the product is displayed.
- Right-click the first column next to the relevant term, then choose Edit Term.
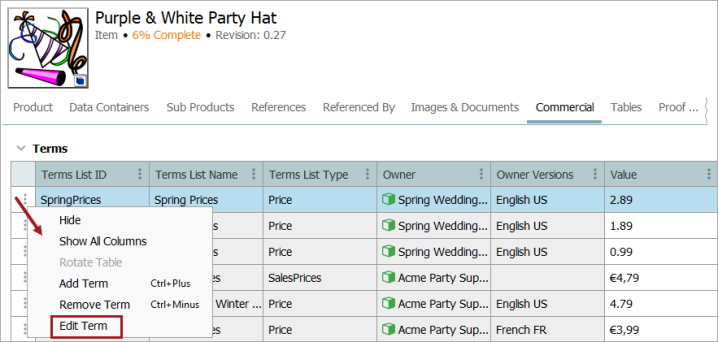
- In the Edit Terms dialog, double-click inside the field for the term that you want to edit, then click OK when complete.
Add Terms to a Product
Terms can be added to a product from the 'Edit Terms' dialog, or from the 'Add Term to Product' dialog. Follow these steps to add a term from the 'Add Term to Product' dialog.
- In the Tree, navigate to and select the relevant product.
- On the Commercial tab, expand the Terms area. The content of the lists related to the product is displayed.
- Click the Add Term link at the bottom of the list. Or, right-click on the first column next to any term and select Add Term.
- In the 'Add Term to Product' dialog, click the ellipsis button (
 ).
).
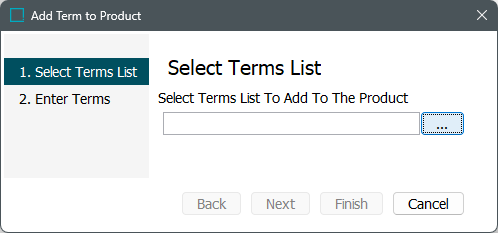
- In the 'Select Terms List' dialog, browse to or search for the relevant commercial list, then click Select to close the dialog.
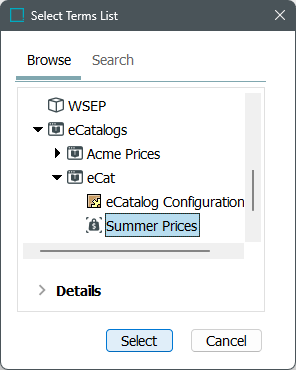
- Click Next to go to the 'Enter Terms' step, then click the Add Term link to add a new row under Enter Terms.
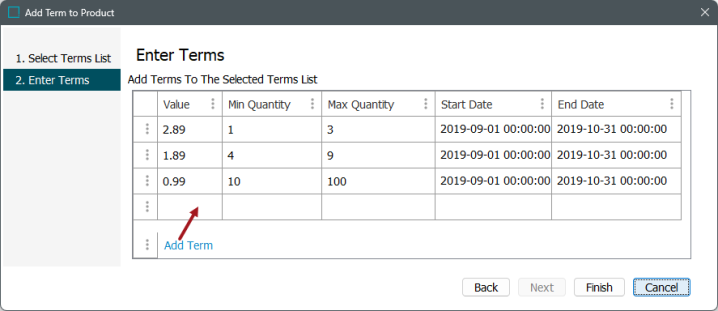
- Enter the relevant terms, then click Finish.
Remove a Single Term from a Product
- Follow the steps outlined above to access the Edit Terms dialog.
- Right-click the first column next to the preferred term, then choose Remove Term.
Remove All Terms from a Product
Removing all terms from a product will remove the product itself from the terms list.
- In the Tree, navigate to and select the relevant product.
- On the Commercial tab, expand the Terms area. The content of the lists related to the product is displayed.
- Right-click the first column next to the relevant term, then click Remove Term.
- The Remove terms for product dialog displays.
- Verify that you want to remove the listed terms, then click Delete. All the product terms are removed, and the product itself is also removed from the list.