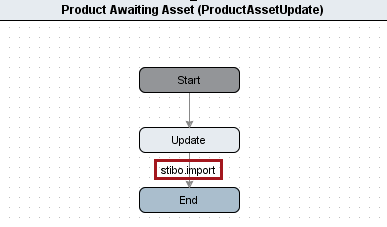By configuring the Workflow Handler, imported assets can be automatically initiated into a workflow. Additionally, imported assets can trigger a transition in an existing workflow for either the asset itself or the product that is linked to the imported asset. By default, 'Standard Asset Workflow Handler' is the only configuration option available for the Workflow Handler.
Because this is an optional step, all configuration options are left blank by default, meaning that no workflows or transitions will be initiated via the import. All parameters detailed below are optional.
The screenshot below shows an example of a configuration involving both asset and product workflows.
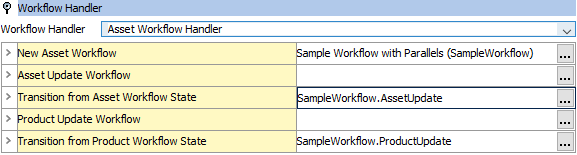
Note: If no workflow initiations or transitions are required for products or assets as part of the import, there is no need to change the default (blank) configuration.
When selecting the Standard Asset Workflow Handler, the following may also be specified, with each field being optional.
- New Asset Workflow
In the 'New Asset Workflow' parameter, click the ellipsis button ( ), and select the STEP ID of a workflow that handles new asset onboarding.
), and select the STEP ID of a workflow that handles new asset onboarding.
- The workflow specified will be initiated for each new asset created as part of an upload.
- The node picker dialog with Workflow objects will be presented for the user to choose the required workflow.
- Asset Update Workflow
In the 'Asset Update Workflow' parameter, click the ellipsis button ( ), and select the STEP ID of a workflow that handles updates to existing assets.
), and select the STEP ID of a workflow that handles updates to existing assets.
- The workflow specified will be initiated for each existing asset included in the upload.
- Node picker dialog with Workflow objects will be presented for the user to choose the required workflow.
- Transition from Asset Workflow State
In the 'Transition from Asset Workflow State' parameter, click the ellipsis button ( ), and select the STEP ID of the desired workflow state.
), and select the STEP ID of the desired workflow state.
- The value must be formatted as such: [workflow ID].[State ID].
- Any asset in the specified workflow state that is included in an upload will transition from that state to the next via the 'stibo.import' transition.
- Example: The asset is in the 'Update' state and should be transitioned to the 'End' state upon import of the asset. The Asset update event field is populated with 'AssetUpdate.Update.'
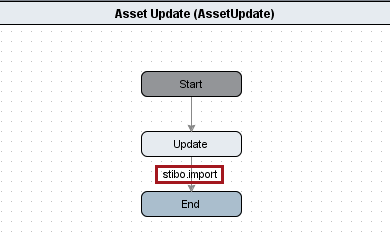
- Product Update Workflow
In the 'Product Update Workflow' parameter, click the ellipsis button ( ), select the STEP ID of a workflow that handles products.
), select the STEP ID of a workflow that handles products.
- When a new product to asset link is created via an asset upload, the product which owns the newly created link will be initiated into the specified workflow.
- If such a link already exists, no action will be taken.
- The node picker dialog with Workflow objects will be presented for the user to choose the required workflow that handles products.
- Transition from Product Workflow State
In the 'Transition from Product Workflow State' parameter, click the ellipsis button ( ), and select the STEP ID of the desired workflow state.
), and select the STEP ID of the desired workflow state.
- The value must be formatted as such: [workflow ID].[State ID].
- When a new product to asset link is created via an asset import for a product in the specified state, the product will be transitioned from that state using the stibo.import transition.
- Example: The product is in the 'Update' state and should be transitioned to the 'End' state upon successful import of a linked asset. The product update event field is populated with 'ProductAssetUpdate.Update.'