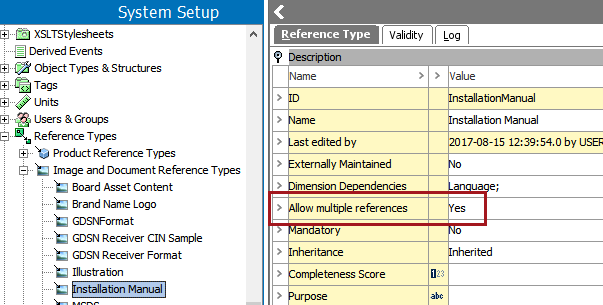The Product Linker determines if and when incoming assets should be linked to related products in STEP, how those products should be identified, and which reference type should be applied.
The Product Linker configuration has three options: No Product Link, Asset Filename Linker, and Metadata Product Linker. Each option is defined within this topic.
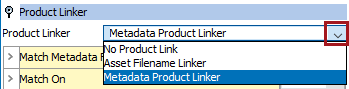
The default setting includes no product linking. In this case, no adjustments need to be made to the flipper.
If product linking is required, it can be done via the asset file name or metadata, and the appropriate option should be selected and all corresponding configuration options completed as defined below.
A number of the parameters in this step may require the use of regular expressions. For more information, refer to the Regular Expression section of the Resource Materials online help documentation.
No Product Link
If assets should not be matched to products, select 'No Product Link' from the 'Product Linker' dropdown. This is the default selection, and no additional configuration is required.

Asset Filename Linker
By configuring the Asset Filename Linker, imported assets can be linked to products using a series of configuration options and regular expressions in STEP by matching the asset's file name to the STEP ID, Name, or Unique Key of the existing product.
Note: Take care in considering how the File Name Match Expression, Match On, and the Match Template parameters work together.
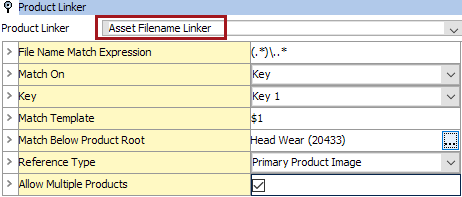
The Asset Filename Linker dropdown option should be specified with following parameters, some of which are mandatory.
- File Name Match Expression
In the 'File Name Match Expression' parameter, write a regular expression that defines which match groups should be used to identify existing products. These same match groups should be specified in the 'Match Template' parameter detailed below. This is a required field. Default value with a regular expression – (.*)\..* will be populated for this field. These are used to define match groups to be referenced in the Match Template, defined by the parentheses (e.g., each set of parentheses indicates a match group).
Example:
- (.*)\..*
- Indicates that the asset file name contains zero or more, followed by a period (.), followed by zero or more characters
- Used to isolate the file name and exclude the extension - 12345.jpeg
- Finds any file with any extension
- Indicates a single match group, which would necessitate a corresponding Match Template entry of ‘$1’
- Match On
In the 'Match On' parameter, specify how the system identifies existing products in STEP. Options include: ID, Name, and Key (requires the Key field to be populated). This is a required field. The default value ID will be selected from the dropdown field.
Options include:
- ID: Match template value to the STEP ID of a product
- Name: Match template value to STEP Name of a product
- Key: Match template value to a particular Key value on a product
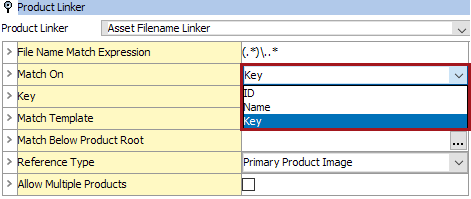
- Key
In the 'Key' parameter, select the STEP ID of the key from the dropdown selector for use in matching. The dropdown menu will list STEP ID of all Keys available in the system. This field is only required if 'Key' was selected in the previous step. This field will be disabled if Match On is Name or ID.
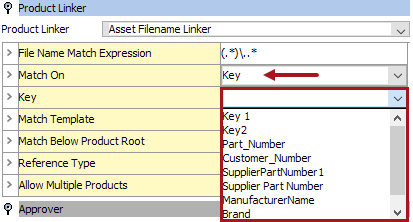
For more information on Keys, refer to the Unique Keys topic in the System Setup documentation.
- Match Template
In the 'Match Template' parameter, specify which match group(s) to use for identifying products via a regular expression. These match groups must also appear in the 'File Name Match Expression' field. This is a required field. Default value with a regular expression $1 is populated for this field. Populate with a dollar sign symbol ($), followed by a whole number to indicate a match group. The first set of parentheses in the File Name Match Expression field is assigned ‘1’, the second ‘2’, and so on.
Example
- $1 - Match only on the first match group identified in the regular expression
- $1.$2 - Match on the first match group identified in the regular expression, followed by the second match group, with the two match groups separated by a period (.)
- Match Below Product Root
In the 'Match Below Product Root' parameter, click the ellipsis button ( ) and select the STEP ID of the root folder under which the importer will search for product matches. This is a required field. A node picker dialog will be presented to help the user choose a product hierarchy folder. Only product objects will be presented in the node picker
) and select the STEP ID of the root folder under which the importer will search for product matches. This is a required field. A node picker dialog will be presented to help the user choose a product hierarchy folder. Only product objects will be presented in the node picker
Note: For Supplier Users, they are only allowed to have access to their specified product structure in the supplier hierarchy. This ensures protection from other suppliers. Additionally, the Match Below Product Root property will need to be adjusted to match with the dedicated root supplier product folder for the particular supplier user.
- Reference Type
In the 'Reference Type' parameter, specify the reference type that links the imported asset with the product via the dropdown selector. This is a required field.
- Default value - Primary Product Image will be chosen from dropdown selector. Populate with the STEP ID of the reference type. Only asset to product reference types will be presented in the dropdown selector.
- Allow Multiple Products
The 'Allow Multiple Products' parameter determines whether or not the Asset Importer can link the same asset to multiple products. Checking the box indicates that the Asset Importer can make such a link. Leaving the box unchecked indicates that an imported asset should only be linked to one product. Checking the checkbox indicates that the importer can make such a link – assets can be linked to multiple products if more than one match is found.
Keep in mind that there can be more than one result since more than one product can have the same name.
Note: The ‘Allow multiple references’ setting on the reference must be set to ‘Yes’.
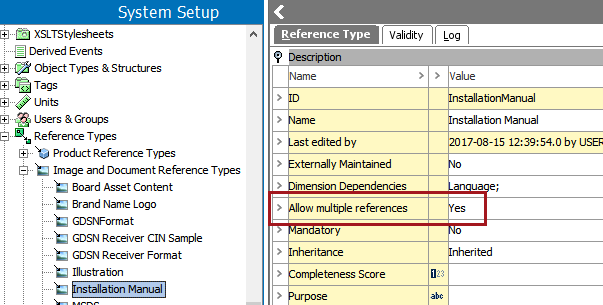
Metadata Product Linker
By configuring the Metadata Product Linker, imported assets can be linked to products in STEP via information stored in a metadata file.
Note: Using this option requires that the Metafile Receiver or Zip with Metafile Receiver option must be selected as part of the corresponding IIEP configuration. For more information, refer to the IIEP - Configure Processing Engine documentation.
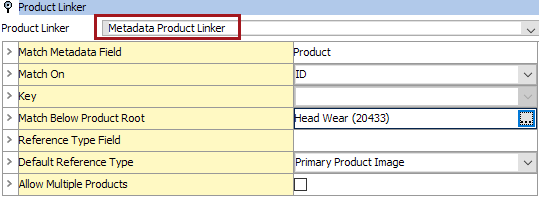
When selecting the Metadata Product Linker option, the following parameters need to be specified. As indicated below, some of the parameters are required while others are optional.
- Match Metadata Field
In the 'Match Metadata Field' parameter, enter the column heading of the metafile field that contains the value for the product match criteria. The specified heading must contain either the STEP ID, STEP Name, or Key value of a product. This is a required field.
- Match On
In the 'Match On' parameter, specify how the system identifies existing products in STEP. The default value for this dropdown field is ID. This is a required field. Options include:
- ID: Match template value to the STEP ID of a product
- Name: Match template value to STEP Name of a product
- Key: Match template value to a particular Key value on a product
- Key
In the 'Key' parameter, choose the STEP ID of the key from the dropdown selector for use in matching. This field is only required if 'Key' was selected in the previous step. This dropdown will list the STEP IDs of all Keys available in the STEP system. This key is used when the metafile does not contain a key indicator.
- Match Below Product Root
In the 'Match Below Product Root' parameter, click the ellipsis button ( ) and select the STEP ID of the root folder under which the importer will search for product matches. This is a required field. A node picker dialog will be presented to help the user choose a product hierarchy folder. Only product objects will be presented in the node picker.
) and select the STEP ID of the root folder under which the importer will search for product matches. This is a required field. A node picker dialog will be presented to help the user choose a product hierarchy folder. Only product objects will be presented in the node picker.
- Reference Type Field
In the 'Reference Type Field' parameter, enter the column heading of the metafile field that contains the STEP ID of the reference used to link the imported asset to the product. This parameter is mandatory. If the specified reference type is missing in the metadata file, the default reference type (set in the next step) will be used.
- Default Reference Type
In the 'Default Reference Type' parameter, specify the reference type that links the imported asset with the product. A default value ‘Primary Product Image’ is populated from the dropdown selector. This field is mandatory. As indicated in the previous step, this parameter is used when the metafile does not contain a reference indicator. The dropdown selector will be presented to help the user choose a reference type. Only reference types will be presented in the node picker.
- Allow Multiple Products
The 'Allow Multiple Products' parameter determines whether or not the Asset Importer can link the same asset to multiple products. Leaving the box unchecked indicates that an imported asset should only be linked to one product. In this case, if multiple product matches are found, an error will be logged, and the asset will not be linked to any products. Checking the box indicates that the importer can make such a link; assets can be linked to multiple products if more than one match is found.
Keep in mind that more than one product can reference the same asset.
The Asset Importer supports metadata files with multiple line entries for the same asset, to link the asset to different products. In this scenario, the ‘Allow multiple references’ setting on the reference must be set to ‘Yes’.