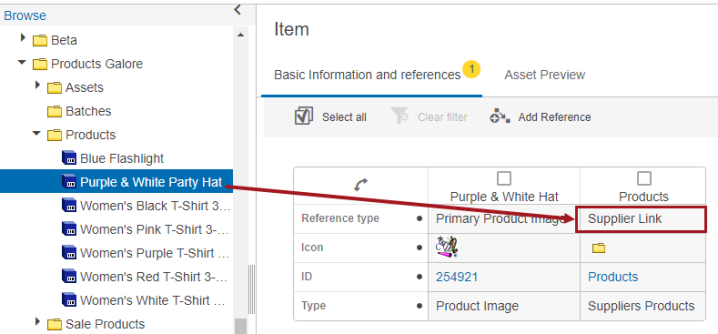When the Asset Download component is first installed, many of the configurations necessary to run the solution are installed automatically. Some additional settings must also be configured under Users & Groups > System Settings to enable Asset Download. This topic covers the pre-configured attribute (Asset URL Attribute) and unique key (Asset URL Key), as well as the settings that must be configured in System Settings under 'Asset Download Settings' and 'Web UI Settings.'
Asset URL Attribute
An attribute group named Asset Download Attributes (AssetDownload.Attributes) is created upon installation that contains a description attribute named Asset URL Attribute (AssetDownload.AssetURLAttribute). This attribute is valid for asset object types and stores the URL (from which the image is downloaded) on the asset.
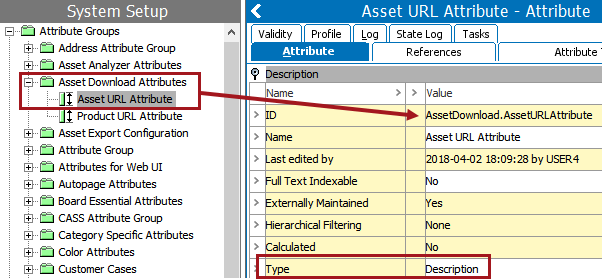
Note: The attribute that is valid on product objects, which contains the asset's URL, is not automatically created; it must be created by users. In the above screenshot, this attribute is named 'Product URL Attribute' and has been stored in the Asset Download Attributes folder alongside the Asset URL Attribute. However, any attribute can be used whose validation base type is Text or URL. It can be either a specification or a description attribute, and can also be either single or multi-valued, in case multiple assets need to be linked to a single product using an asset reference type that allows multiple references.
Asset URL Key
When Asset Download is installed, a unique key named Asset URL Key (AssetDownload.AssetURLKey) is created upon installation that is used to return the value of the Asset URL Attribute when identifying whether an asset has already been downloaded. By default, all asset types in the system are valid for the key. The Key Attribute is Asset URL Attribute and the Key Formula is based on the value of this attribute. The formula is:
prodval('AssetDownload.AssetURLAttribute')
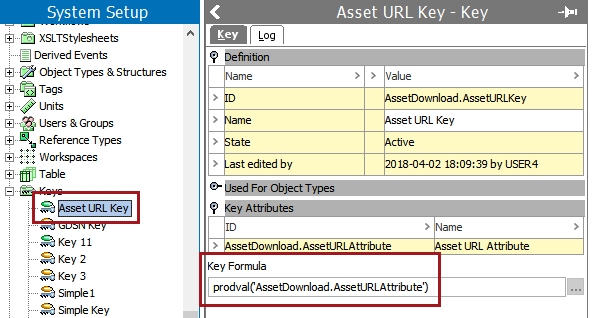
System Settings
To enable the Asset Download component, a number of settings must be specified in System Setup > Users & Groups > System Settings under the Asset Download Settings and Web UI Settings categories.
Asset Download Settings
Two settings are available under Asset Download Settings that set the termination time for asset downloads, if it exceeds the timeout value and criteria outlined below:
-
URL Connect Timeout: Specifies how long the system should wait before it gives up on connecting to the URL.
-
URL Read Timeout: Specifies the time the system should wait when there is no longer any data to read from the URL. This timeout is there to set a limit on how long the system waits for incoming data, and it does not apply when there is data available for reading.
By default, the value for each is 50000 milliseconds.
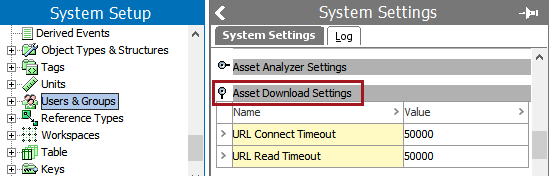
Web UI Settings
Since the Asset Download component is geared toward supplier users who work exclusively in Web UI, a number of Web UI Settings must first be specified in System Settings that are related to supplier classification hierarchies. This section highlights the three primary Web UI settings that are needed to enable Asset Download. The full list of these settings is detailed in the Web UI Settings topic in the System Setup documentation.
The settings related to Asset Download are as follows. The numbers in the screenshot correspond to the entries in the numbered list that appears directly beneath.
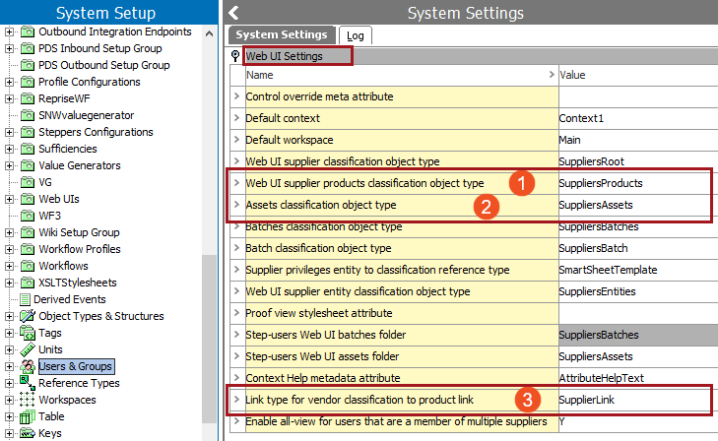
- Web UI supplier products classification object type: This setting specifies the object type of the folder in the supplier classification hierarchy that will be used to store product objects. For this example, the specified object type is Suppliers Products (SuppliersProducts).
The below screenshot shows a Web UI Classification Screen that displays a list of child folders in the 'Products Galore' classification structure. The folder named 'Products' is of the object type Suppliers Products (SuppliersProducts). So, for this example, this will be a valid folder in which to store products that will be used for Asset Download.
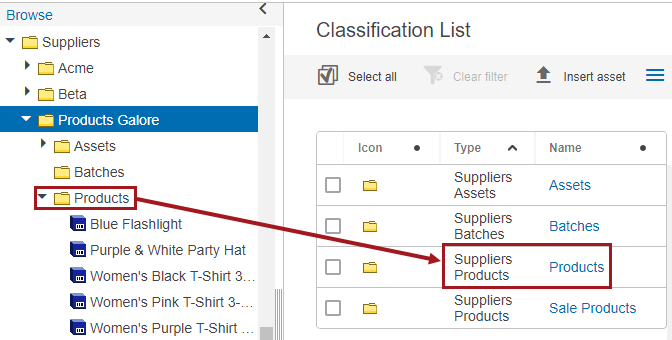
- Assets classification object type: This setting specifies the object type of the folder in the supplier classification hierarchy that will be used to store asset objects. For this example, the specified object type is Suppliers Assets (SuppliersAssets).
The below screenshot shows the same 'Products Galore' classification structure. The folder named 'Assets ' is of the object type Suppliers Assets (SuppliersAssets). So, for this example, this will be a valid folder in which to store assets that will be used for Asset Download.
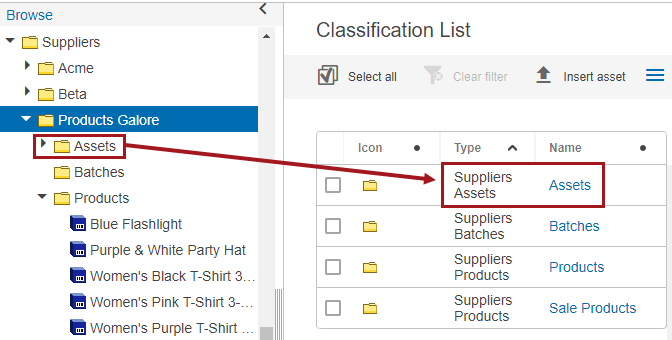
- Link type for vendor classification to product link: This setting specifies the product to classification link type that will be used to link product objects into supplier product folders in the supplier classification hierarchy. For this example, the specified link type is Supplier Link (SupplierLink).
The below screenshot shows the same 'Products Galore' classification structure, this time with a product object selected. The product's references are shown in the Multi Edit Display Mode component. The link to the parent Products folder is of the type Supplier Link (SupplierLink). So, for this example, this will be a valid link type to connect product objects to the supplier product folders used for Asset Download.