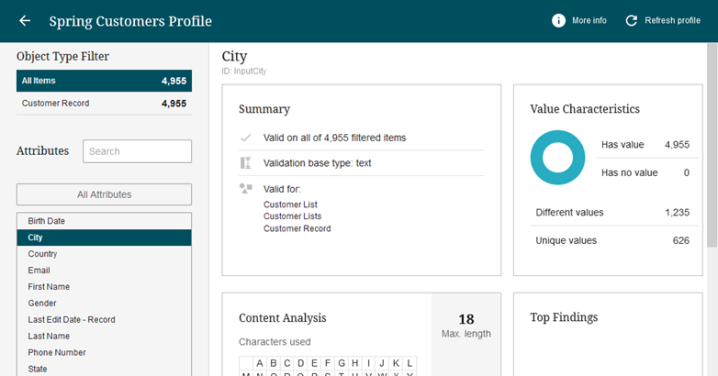When using external processing, the Suspended status indicates that the list has not yet been received from the external processing service. The list remains in the Suspended status until the poller finds the expected file in the inbound folder or a user clicks the 'Skip operation' link on the Process Report.
Important: The generated file name starts with a 'message ID' in the form of the BGP number and a hash sign (#). For example, the message ID 'BGP_416690#' is the first part of the output file named: BGP_416690#csv.csv. Files received from the external service must also include this same message ID as the first characters of the processed file.
For this example, selecting the 'External Processing' configuration on the imported record list displays a summary of all the list operations that will be applied to the list and the order in which they will be applied when clicking the 'Start' button.
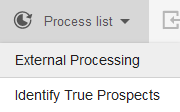
Running the 'External Processing' configuration will perform the following list operations in this order:
- Remove all records that return the value of 'false' for the business condition 'CityPresent.'
- Initiate the entire external processing operation.
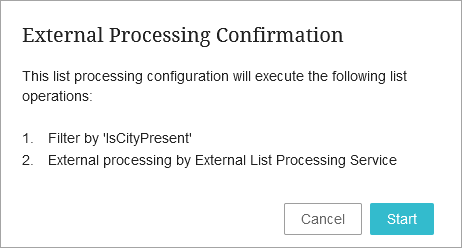
Clicking the 'Start' button begins the process and a new 'External Processing' process card is displayed with the progress of the list processing.
The Process Report for the external processing status goes from Waiting, to Processing, to Suspended when the export file has been generated and saved to the inbound folder configured in the ASC configuration. The exported date and timestamp indicate when the file was made available to the external service.
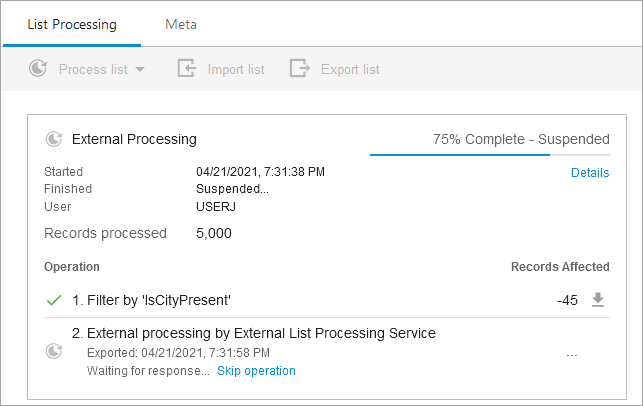
A status is shown for the process card and also for the operations on the card. While the process is active, the operation status symbols are in color, once the process is complete, the symbols are gray.
-
 successful
successful -
 waiting
waiting -
 canceled
canceled
The Details link displays the BGP details including the status and BGP number. Additionally, in a BGP details report, scroll down to find the 'Initialized Async Job Runner' entry and click the ASC BGP link to review the file exported to the 'Out folder' and the file imported from the 'In folder' (if the process is complete).
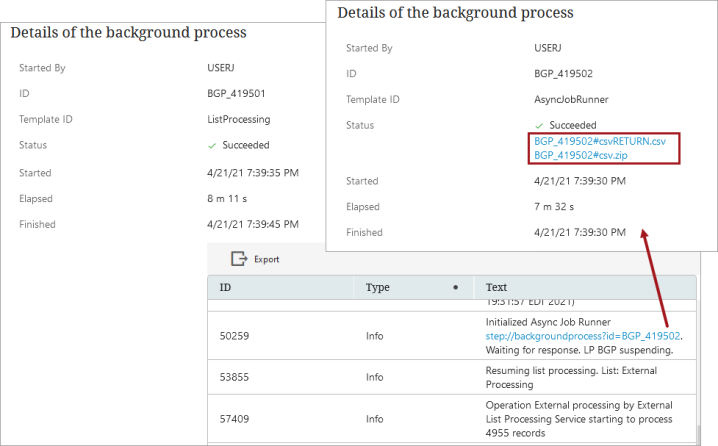
The Records Affected column shows the number of records impacted by the operation. For the Filter operation, the download button ( ) allows you to review those records. In the example above, a zipped CSV file is downloaded with the 45 filtered records.
) allows you to review those records. In the example above, a zipped CSV file is downloaded with the 45 filtered records.
The Skip operation link allows the user to skip waiting for the external service to process and return the list. This is useful when an external process should not have been sent or errors with the external service cause a failure. A confirmation dialog displays before skipping the operation. Stopping this operation resumes the processing and either continues with the next operation or moves to Complete.
Important: An external processing report can remain in the Suspended status indefinitely if no file with the correct message ID is added to the 'In folder' directory. The list processing BGP is automatically updated to a Waiting status when a file with the correct message ID is found in the 'In folder' directory on the application server. The polling interval is determined by the ASC configuration. The list processing BGP will typically go from its waiting state to processing after a short while.
Files modified and returned by the external processing service can use any STEP-supported format, but file compression is optional.
The ASC polls the 'In folder' according to its schedule, and when a file is found the processing resumes in Web UI.
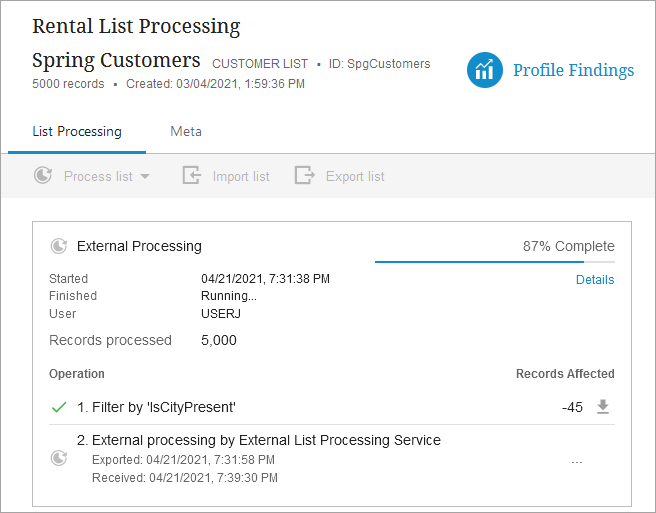
The Started date and time show when the List Processing Configuration began.
The Finished parameter can show a status (such as Waiting or Running) and is updated with a date and time (shown below) when all processing is complete.
The Exported date and time show when the file was added to the 'Out folder' identified in the ASC.
The Received date and time show when a file matching the message ID is found in the 'In folder' identified in the ASC.
The Profile Findings are refreshed when the processing is complete (shown below).
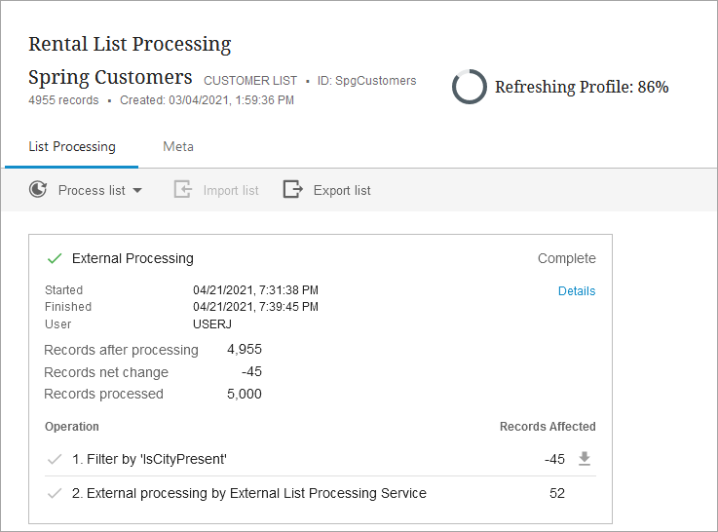
Click the Profile Findings button ( ) to display the profiling information for the list. For more information on profiles, refer to the Data Profiling topic.
) to display the profiling information for the list. For more information on profiles, refer to the Data Profiling topic.