When a background process encounters an error, it is reported in the log. Errors can be reviewed in the log, resolved, and then the failed integration endpoint can be reactivated using Disable / Enable or Resume.
Disable and Enable a Background Process
Setting an integration endpoint to Disable and then Enable does clear the log file.
- Right-click the endpoint and select Disable Integration Endpoint.
- Right-click the endpoint again, and select Enable Integration Endpoint.
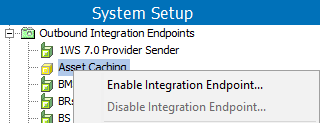
Resume a Background Process
Resuming an integration endpoint does not clear the log file
Note: Whenever the STEP system is patched or restarted, the main background process is automatically restarted. The integration endpoint log still exists, and continues to show an overview of the started background processes.
- Right-click the endpoint, and select Resume Integration Endpoint.
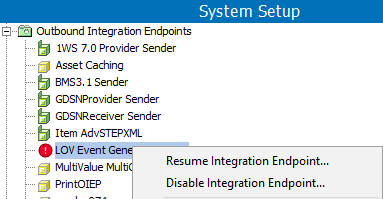
Resolving a Failed Background Process
Errors can happen before the background process starts, and also after it is running. The error reporter can be configured when creating an OIEP, as described in the 'Error Handling & Reporting' section of the OIEP - Configuration Section topic.
Outbound process errors can happen, for example, due to the FTP connection being unavailable, when the delivery directory is out of space, or if a network connection is down. STEP stops the OIEP until the problem can be resolved.
OIEP fails before the BGP starts
In cases where the OIEP fails before the BGP is initiated, a report is available in Integration Endpoint Log on the Outbound Integration Endpoint tab. Refer to this log for information to make needed corrections.
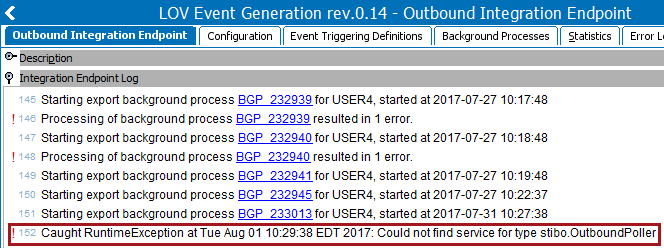
OIEP fails after the BGP starts
The Error Log Excerpts tab includes details about failures within the background process.
- In System Setup select the relevant integration endpoint, and then click the Error Log Excerpts tab to display a list of failed background processes and the description of the failure.
You can also verify if a process has been suspended because it is dependent on a failed process.
- In the Background Process column, hover over the background process to correct and click the BGP link.
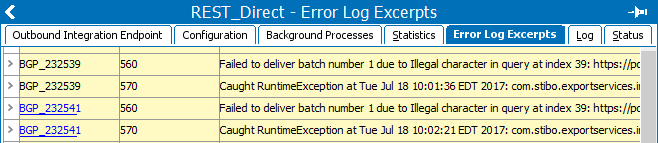
The Background Process editor displays.
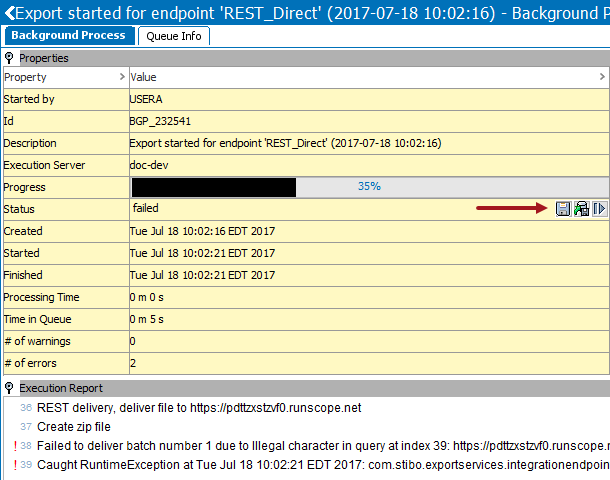
- In the Background Process editor Execution Report, view the progress of the background process, and where it failed.
- In the Properties section, view the Status parameter, if available, click the Save button (
 ) in the Value column, near the failed status, to save the file locally.
) in the Value column, near the failed status, to save the file locally.
- Open the file in a relevant editor and make the required changes.
- After completing the changes, upload the file back to the same background process. In the Background Process editor, open the Properties section, view the Status parameter Value column, and click the Upload button (
 ) near the failed status.
) near the failed status. - Restart the process in the Properties section on the Status parameter Value column, by clicking the Restart button (
 ) near to the failed status. The background process is restarted.
) near to the failed status. The background process is restarted. - If the background process is part of a batch of chained processes, restart the other processes that are part of the chain.