Similar to the 'Copy to directory' delivery method, the email delivery option allows the delivery to be zipped. This method is typically used to test the export output, or to deliver a small export to one or more persons.
To use this method in an OIEP refer to the Email Delivery Method topic.
Prerequisites
To deliver an exported file via email, the STEP server must have access to the SMTP server. Be aware of email file size limits, since depending on export contents, the file could be very large.
For information on configuring email from STEP, refer to the Email from STEP topic in the Resource Materials online help documentation.
Configuration
For information on a parameter, hover over the parameter label to display help text.
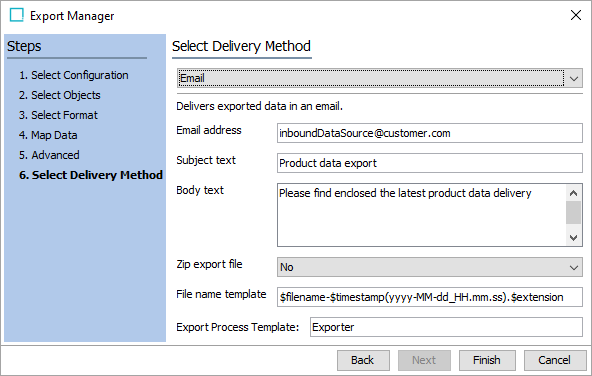
-
Click the Select Delivery Method parameter to display the dropdown and choose Email.
-
For the Email parameter, enter an email address. For multiple recipients, enter the email addresses separated by a semicolon.
-
For the Subject text parameter, enter the text that will display for the email subject line. The server name will prepend the subject text for the email.
-
For the Body text parameter, enter the text that will display for the email body.
-
In Zip export file, select an option from the dropdown to specify if the output file should be delivered as an email attachment in a .ZIP (compressed) file format.
-
Yes zips the export file.
-
No does not zip the export file.
-
-
In File name template, to create the file name used for the output, enter template variables (identified with a $), static text, or use a combination. The default template is $filename-$timestamp(yyyy-MM-dd_HH.mm.ss).$extension and creates a file name like 'GenericXML-2020-07-30_14.07.44.xml' based on the settings of the configuration. The hyphens (-), underscore (_), and the periods (.) are actual characters that are used to build the complete name of the exported file. Each variable is described below:
-
$filename: This variable is replaced with text to indicate the format of the delivered file as specified in the Output Templates section. For example, the output file name would include the text 'excel' or 'GenericXML' for those formats, or the Event ID for event-based STEPXML. Using the default file name template, a comma-separated value file would be named 'csv--2020-07-30_14.07.44.csv' and 'GenericXML--2020-07-30_14.07.44.xml' would indicate that Generic XML was used.
-
$timestamp: This variable is replaced with the time in year-day-month-hour-minutes-seconds-milliseconds, excluding the dashes. For example, 20161511094709625 is used for an export on 15 NOV 2016 at 9:47:09:625 AM.
Adding a definition for the arrangement of the date / time elements provides a way to generate a more readable date. Static characters can be included to separate the timestamp elements and individual elements can be ordered as required, as shown below.
Note: To revert the $timestamp variable so that it uses the legacy definition (milliseconds between January 1, 1970, and the time when the file is uploaded), contact Stibo Systems Support.
$timestamp(ddMMyyyy): The timestamp is modified to display day-month-year (excluding dashes) and is output as '15112016' for 15 NOV 2016.
$timestamp(yyyy-MM-dd_HH.mm.ss): The timestamp is modified to display year-month-day_hour.minutes.seconds (including the dashes, underscore, and periods) and is output as '2016-11-15_09.32.43' for 2016 NOV 15 at 9:32.43 AM.
-
$extension: This variable is replaced with the extension of the output file based on the selected format in the Select Format step. For XML-based formats, the output file is set with the .XML extension, while Excel files use .XLS, and comma-separated values use .CSV.
-
$uuid This substitution variable represents a universally unique identifier (UUID). A UUID typically follows this format: d36c9b1a-4c69-47e2-baa8-336af2e299e8. The variable can be used to generate unique filenames in delivery plugins, effectively preventing duplicates. This is particularly important in scenarios where multiple batches are processed, as it ensures that each filename remains distinct.
Note: The File Name Template does not support conversions of file formats and can only be used to deliver files in the format specified in the configuration.
-
-
For the Export Process Template parameter, leave the default setting, which is required to start the background process for the export.
-
Click Finish to display the Save Export Configuration window as defined in Running a Data Export.