The Import Flow Process is the framework for importing files across many standards. It only needs to be run once per system, regardless of how many standards will be implemented. However, it must be run prior to any of the Easy Setup functions for the standards.
Note: Several solutions require that the Import Flow Process component model be run before they work. This includes the ETIM Taxonomy API Importer and Product MDM for Automotive.
Incoming data files are modeled as entities in STEP. This setup action creates the necessary entity object types, as well as the attributes that will be available on the objects.
Configuration Steps
Below are the steps necessary to complete Easy Setup of the Import Flow Process:
- If an Easy Setup user will be utilized for maintaining a proper audit trail, log in to STEP as that user.
- Go to Context, and select the most commonly used context option from the dropdown.
When Easy Setup actions are run, any object and/or attributes created will be populated with a respective name only for the context selected when the actions are run. Therefore, when a different context is selected, the default object and/or attribute name will display with parentheses.
In the example below, the Import Flow Process component model is displayed using with the same context used when the Easy Setup actions were run for the component.
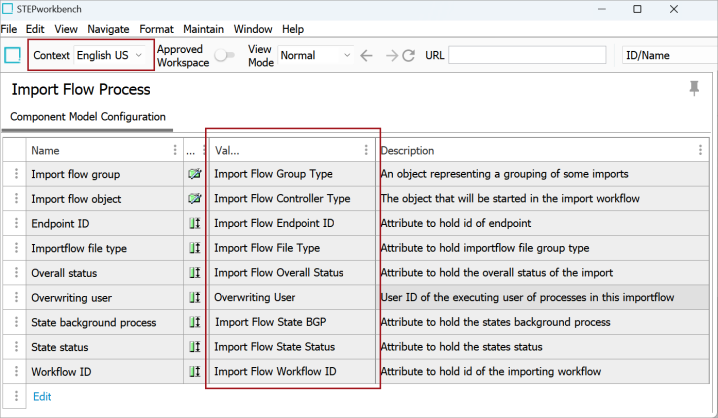
Below, the same component model is displayed, but the context has been changed, and the attribute value names display with parentheses.
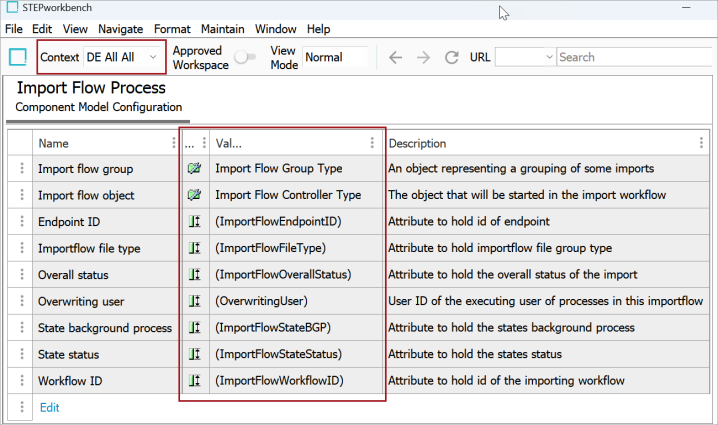
-
Go to System Setup > Component Models > Import Flow Process.
-
Right-click Import Flow Process > Select Configure the import flow process.
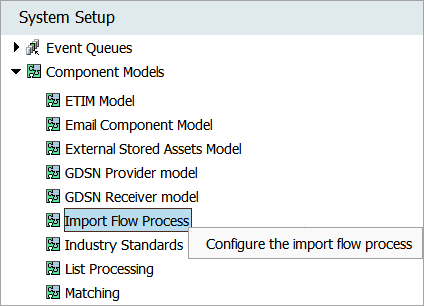
- A dialog will display stating the changes that will be made by running the process. If you would like to record the changes, you may do so by taking a screenshot of the dialog. When you are ready to start the configuration process, click the OK button.
- The system will create all necessary elements to support the Import Flow Process. This will typically take less than a minute, and when complete, a dialog will display listing each change that was made. Click the OK button to close the dialog and resume normal activities on the system.