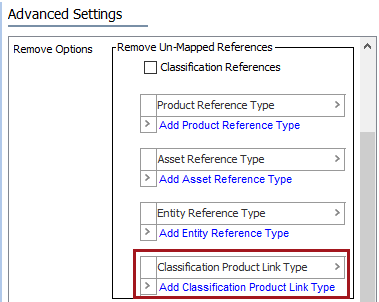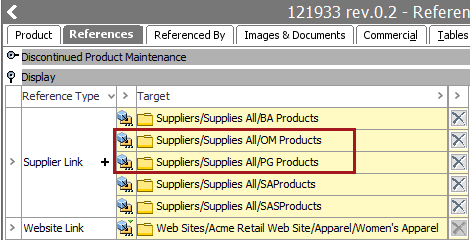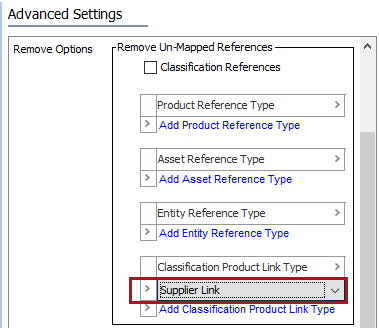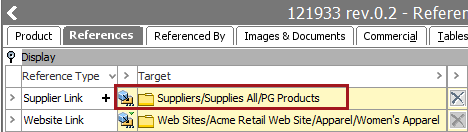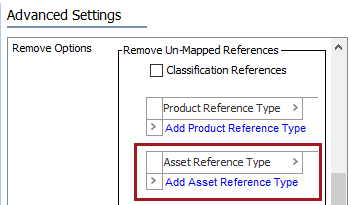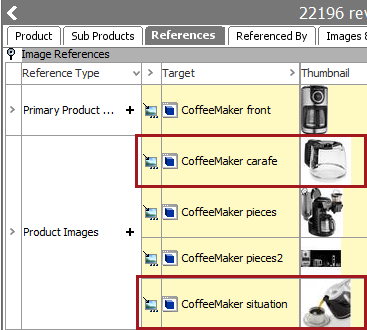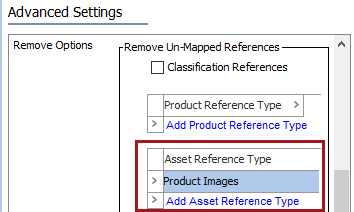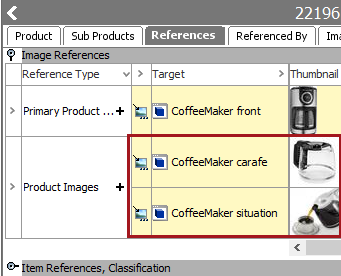When using Excel to import a reference type that allows multiple references, it is important to keep in mind the following points to ensure the intended references are applied in STEP.
- As an Excel file is processed by the importer, each row is read with no awareness of the previous or following rows. This means that if the same object is listed in the import file multiple times, updates made by the first occurrence of the object may be overwritten by subsequent occurrences.
- The Import Manager 'Advanced Settings' Remove Options functionality allows you to control when data in STEP is replaced by the inbound data, or instead, is appended by the inbound data.
- The combination of the inbound file structure, the import data mapping, and the Remove Unmapped options determine the data that will be available in STEP after a successful import.
Possible options for the Excel file layout are: 1) listing the object to be imported multiple times within the file, 2) listing each object once, with multiple references in the same cell, or 3) listing each object once, with multiple references in individual cells on the same row. Each setup is described below.
Object listed multiple times, each with a single link
Consider the scenario shown below where in STEP the product with ID 121933 is already linked to three classifications (ID BAProducts, ID SAProducts, and ID SASProducts) using the product to classification link type Supplier Link. This link type has the 'Allow multiple links' option enabled.
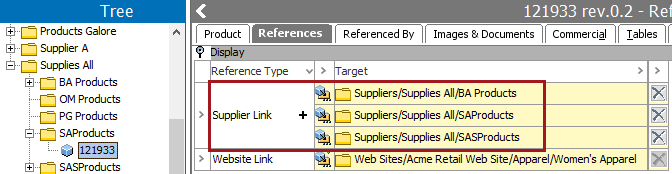
An Excel import file has been prepared and includes two different valid classifications (ID OMProducts and ID PGProducts) for the product to classification link type with the ID Supplier Link.
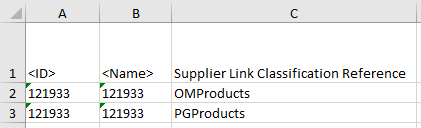
Using the Import Manager's Map Data functionality, automatically map all possible columns, and then manually map the Product Classification Link type by ID.
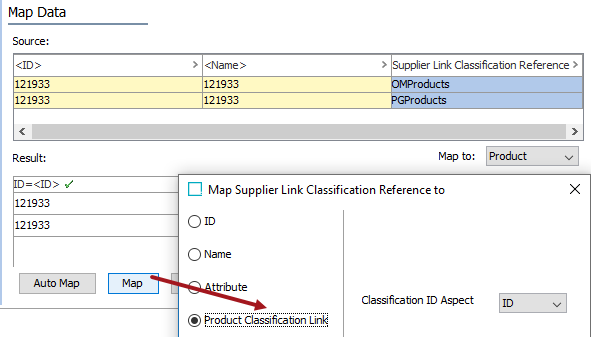
The multi-value classification references are displayed and ready to import.
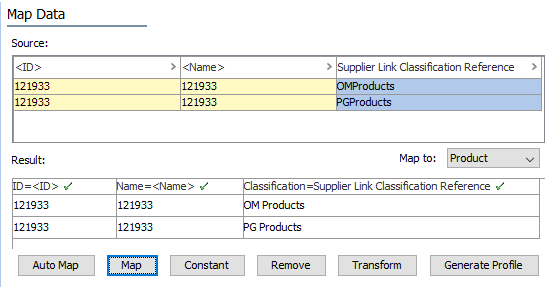
Complete the import wizard steps, noting that the selection on the Advanced tab determines how existing data in STEP is affected.
|
Remove Un-Mapped Classification References Not Set (Default) |
|---|
|
The imported classifications are added to the existing ones for the mapped product to classification link type.
|
Setting the Remove Un-Mapped Classification References option indicates that after the import, STEP will include only the product to classification link types (based on ID) contained in the import file.
|
Remove Un-Mapped Classification References Set |
|---|
|
The imported classifications replace the existing ones for the mapped product to classification link type. Note that since each row in the Excel file is processed individually, only the final link for the object remains after the import is completed.
This result can be avoided by listing each object only once in the file, and either including all links of the same type within the same cell (as defined below) or by including each link in its own cell on the same row. |
Object listed once, multiple references in the same cell
Consider the scenario shown below where in STEP a product already references two images (IDs CoffeeMaker pieces and CoffeeMaker pieces2) using the Product Images reference type. This reference type has the 'Allow multiple references' option enabled.
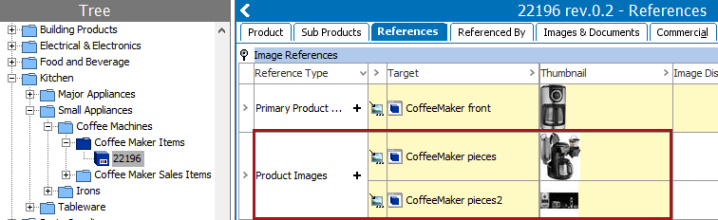
An Excel import file has been prepared and includes two different images (IDs CoffeeMaker carafe and CoffeeMaker situation) for the Product Images reference type.

Using the Import Manager's Map Data functionality, automatically map all possible columns, and then manually map the new images to the Product Images reference type.
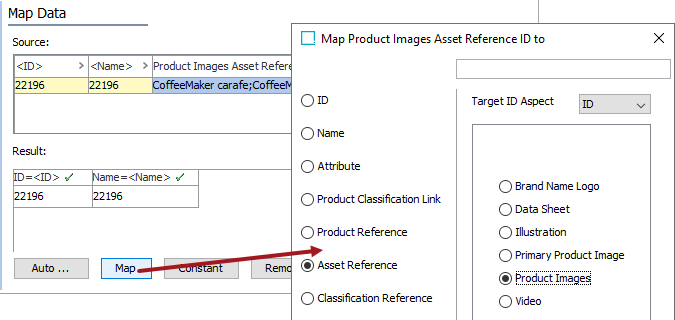
Finally, transform the multi-value references to an input format that STEP can read [replace each semicolon (;) with a pipe (|)], and verify that the Preview pane no longer shows a red background (which indicates an error).
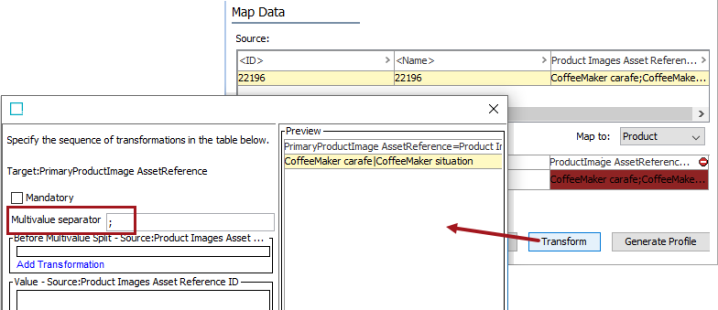
Complete the import wizard steps, noting that the selection on the Advanced tab determines how existing data in STEP is affected.
|
Remove Un-Mapped Asset References Not Set (Default) |
|---|
|
The imported images are added to the existing images for the selected reference type.
|
Setting the Remove Un-Mapped References options indicates that after the import, STEP will include only the references contained in the import file.
|
Remove Un-Mapped Asset References Set to Asset Reference Type |
|---|
|
The imported images replace the existing images for the selected reference type.
|
Object listed once, multiple references in individual cells
Consider the same scenario shown above where in STEP a product already references two images (IDs CoffeeMaker pieces and CoffeeMaker pieces2) using the Product Images reference type. This reference type has the 'Allow multiple references' option enabled. An Excel import file has been prepared and includes two different images (IDs CoffeeMaker carafe and CoffeeMaker situation) for the Product Images reference type.

Using the Import Manager's Map Data functionality, automatically map all possible columns, and then manually map each column of the new images to the Product Images reference type.
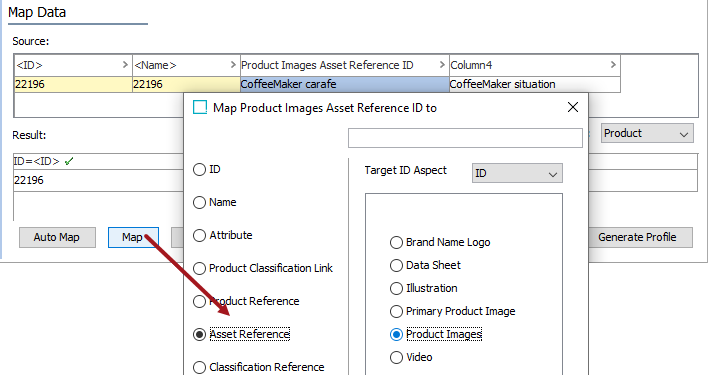
Note that as each individual cell is mapped to the same asset reference type, the values are added to the first cell in an input format that STEP can read [multi-values separated by a pipe (|)] in the same manner as the data was handled by the transformation in the previous example.
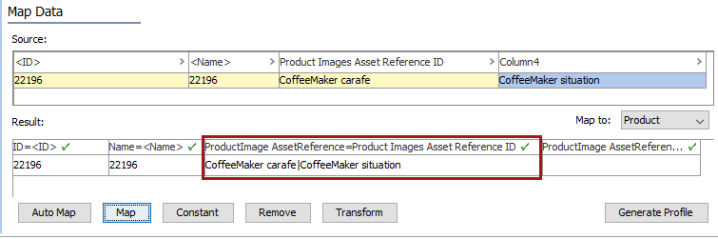
Complete the import wizard steps, noting that the selection on the Advanced tab determines how existing data in STEP is affected. The results of this import are identical as those in the previous example.