By default, the Use date and number formatting from sheet parameter is set to 'no.' The 'no' setting allows for numeric values to be automatically imported in a standardized, US-English based format, and for date values to be automatically imported in ISO format, instead of the regional formats that may appear in source spreadsheets.
As an example of the 'no' setting, the below screenshot shows the Conversion Preview for a spreadsheet created on a computer with its region set to Germany, displaying currency in a Euro format and dates in a German format. When no is selected for 'Use date and number formatting from sheet,' the currency and dates are automatically transformed into the following standard formats: date values as yyyy-MM-dd, date-time values as yyyy-MM-dd HH:mm:ss, and numeric values as #.##########.
This setting is helpful for users in regions other than the United States, who can avoid the need to apply numerous and sometimes non-intuitive transformations on their source data, which allows for more predictable and consistent data imports.
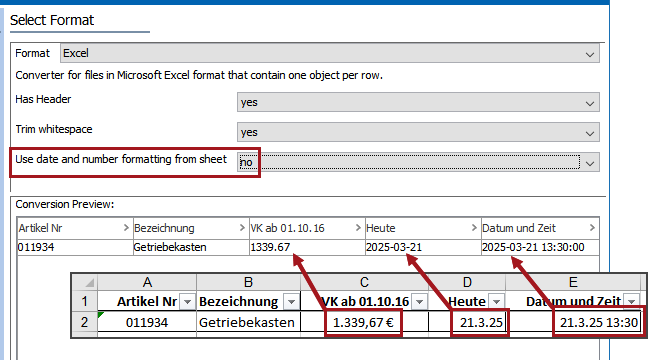
Note: When importing Excel data using the no setting for 'Use date and number formatting from sheet,' if date values will be mapped to attributes with the 'ISO Date' or 'ISO Date and Time' base validation, then these attributes must have Strict Validation set to ‘Yes.’ This ensures that imported date information will remain standardized throughout the system and not cause search issues later due to non-standardized date formats. For more information, refer to the Validation Rules topic of the System Setup documentation.
As an example of the 'yes' setting, the below screenshot also shows the same example German spreadsheet with yes is selected for 'Use date and number formatting from sheet.' When 'yes' is selected, the currency and date values display mostly 'as-is' from the source spreadsheet.
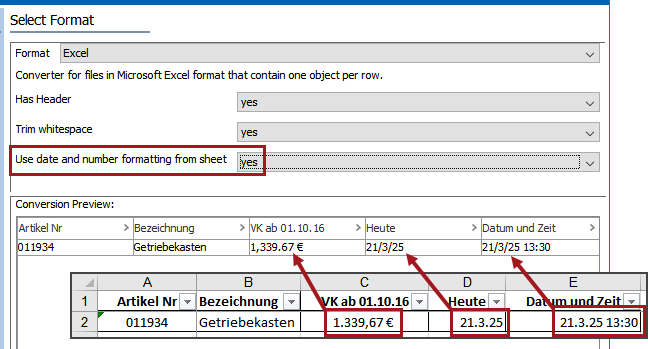
For details on the other parameters available when importing Excel, refer to the Excel Format topic.