The IDS (InDesign Server) Logging tab allows users to view and download the InDesign server renderer logs, download the DTP log options, and upload DTP log options.
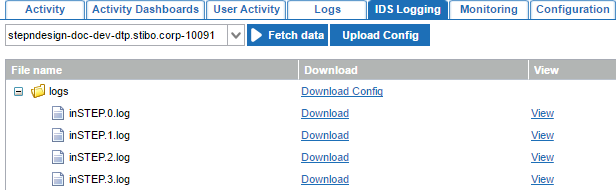
Viewing and Downloading Logs
To view or download the logs for an InDesign server renderer:
-
Select the desired renderer from the dropdown list in the upper left corner of the screen, then click the Fetch data button.

-
Once the data has been fetched, the logs folder displays. Click the plus icon next to the folder to expand it to display the log files for the renderer (typically inSTEP.0.log, inSTEP.1.log, and so forth).
-
To download the file to your computer, click the Download link.
-
To view the file in a separate browser tab, click the View link.
Downloading and Uploading Configurations
The Download Config link allows users to download the DTP log options configurations XML file for the renderer, inSTEPLogOptions.xml, a snippet of which is shown in the following screenshot. This file is used to configure the level of information shown in the log files as well as the creation and retention settings for these logs on the InDesign server.

To change the DTP log options settings:
-
Download the inSTEPLogOptions.xml file by clicking the Download Config link.
-
Open the file in an XML editor, then make the relevant edits. Refer to the following subsection, 'Configuring DTP Log File Settings,' for examples of data that might be changed in the file.
-
Once edits are complete, click the Upload config button.
-
In the Upload Config dialog, click Choose File to navigate to the file location.
-
Once the file is selected, click Submit to upload the edited file to the InDesign server.
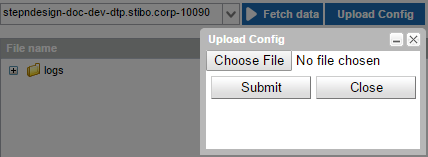
Configuring DTP Log File Settings
The first line of the inStepLogOptions.xml file consists of the <dtpLogFile/> tag. This tag contains the XML attributes that control the maximum size of log files, how many old log files should be retained, the location on the server where the logs should be stored, and how frequently new log files should be created. These values can be edited in the downloaded file, then re-uploaded to the InDesign server to change the defaults.

-
Cycle - If cycle="'1", a new log file will be created every time the renderer is started, i.e., every time a job is sent to the renderer. If cycle="0", or if the cycle attribute is removed altogether, then a new log file will only be created when the current file reaches the maximum file size specified in the 'maxsize' attribute.
-
File - This path specifies the location on the InDesign server where the inSTEP log files are stored.
-
History - The limit number of history files saved. The name scheme of inSTEP.x.log will max out where X equals the value of history. I.e., if history="4", any time a new .0 log is created, the oldest log (.4) will be deleted and the former .3 log will replace the .4 log, leaving one active log (.0) and four historical logs (.1 through .4).
-
MaxSize - This value is the limit of each log size. Once this limit is reached, a new log file is created. The newest log is always the '0' log. Older logs are numbered incrementally, one step up. i.e., the second-oldest log is the '1' log, and so forth.
Error Handling
If a renderer is down or is busy and the data cannot be fetched after 60 seconds, an error message will be thrown similar to the one shown in the image below. For a sidecar that is not running, the error reads, 'No items to show. Renderer is offline.' For a sidecar that is busy after 60 seconds, the error reads, 'The InDesign renderer is currently not responding. Please try again in a few minutes.'
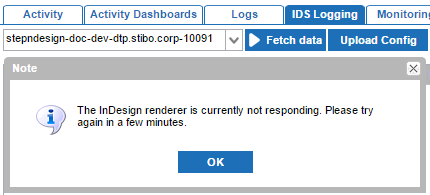
For more information regarding InDesign queues, refer to the InDesign Queues topic of the Publisher (Adobe InDesign Integration) documentation.