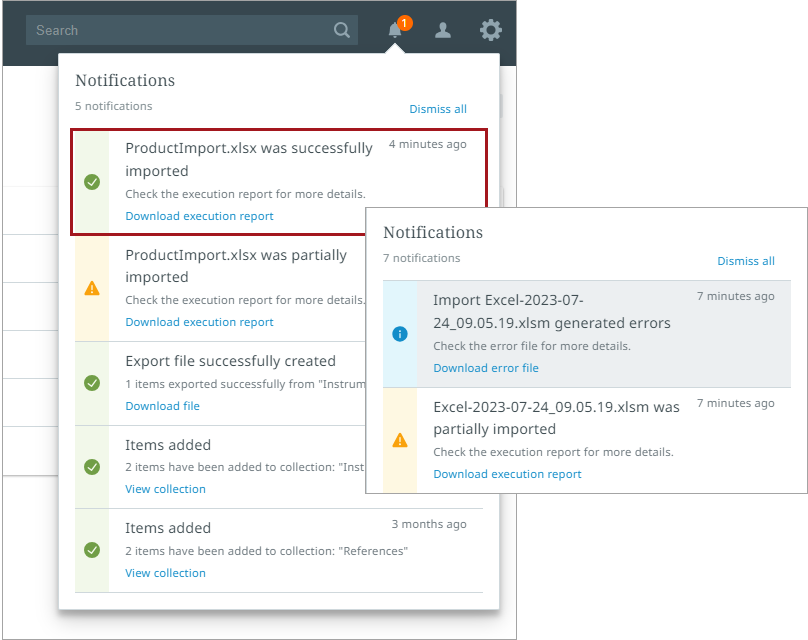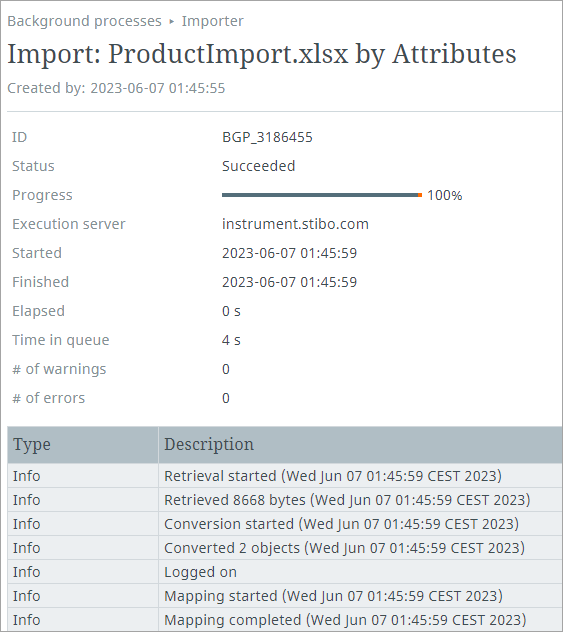Importing data
From within a perspective, you can import data using the "Import data" options available from the toolbar and the Items menu:
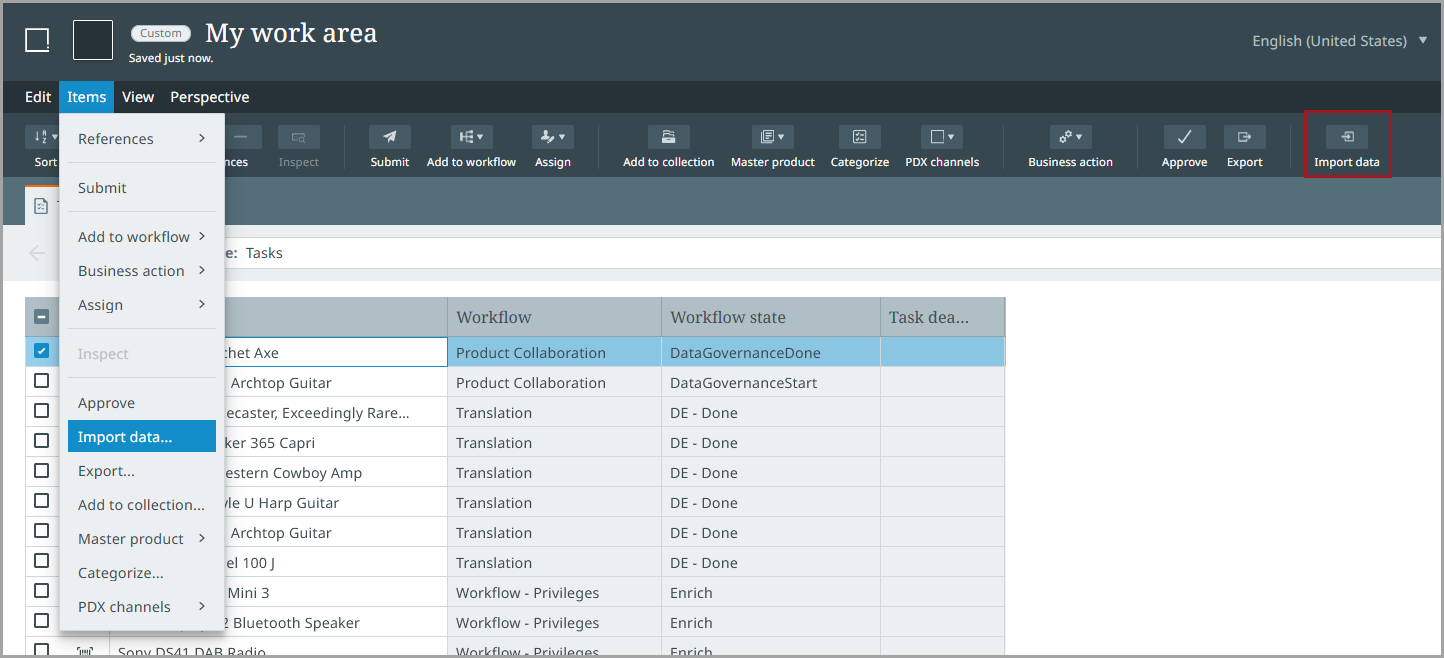
Additionally, for onboarding new products or editing existing ones, using a template configuration, you can import data from a Smartsheet using the same import method—no additional configuration within Instrument is required. For more information regarding Smartsheets, they are explained in detail within the STEP Documentation.
Importing steps
Select an import configuration that you have previously set up in the STEP Workbench. For importing Smartsheets, refer to the Smartsheet Import Configurations topic in the STEP Documentation to learn more about Smartsheet templates.
Configurations are searched and accessed using the "Select import configuration" dropdown. Recently used configurations (for example, Attributes—as shown below) will display in the dropdown.
Important: If a Smartsheet is uploaded that contains an import configuration, it will override the user selected import configuration.
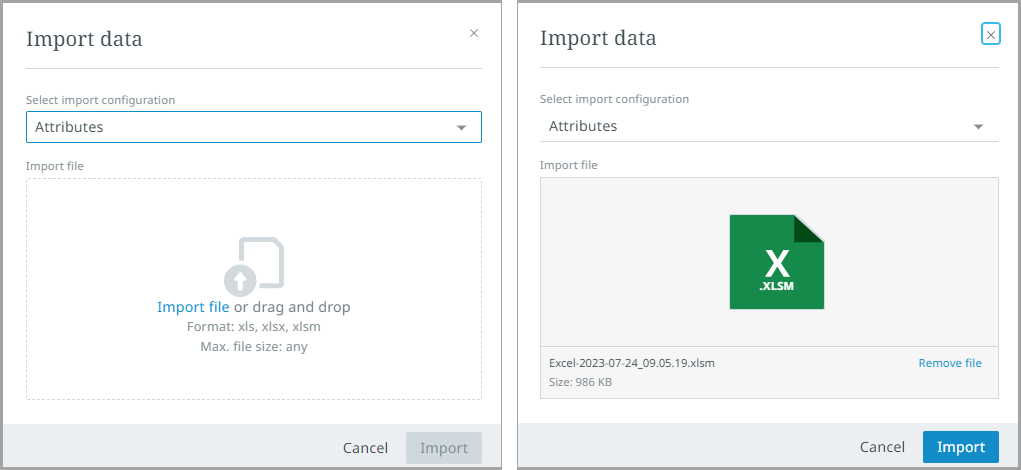
Note: Hidden rows will be skipped upon import when importing Smartsheets. No configuration is needed.
Once the file is selected and you select "Import," the import is sent to a background process that is listed in the Notification center along with any generated error files or other notifications that show actionable feedback. For example, to see the background process, click the "Download execution report" link at the bottom of the import listing to open the "Background processes ▸ Importer" page to see more details, or click "Download error file" to identify issues (examples shown below).