Configuration tool tabs setup
The Configuration tool's "Tabs setup" functionality allows admin users to configure preset tabs for the details view. To access the "Tabs setup" page, click on the Configuration tool icon in the upper-right hand corner of the screen. From the configuration tool home page, click on the "Tabs setup" option.

The "Tabs setup" page will display all created tabs. Configured tabs will be listed on the left side of the page. Select a tab to view details.

Adding a tab
To add a tab:
-
Click the "+" button in the toolbar. The "New tab" dialog will display.

- Select the type of tab to create: "Attribute tab page," Asset tab page," "Reference tab page," "Packaging tab page", or "Language tab page."
-
Provide a name for the "Tab name" field. A value will auto-populate for the "Configuration name" field derived from the value provided for the "Tab name" field. Users can revise this value as needed.
Note: The Configuration name is only displayed for admin users and only displays in the Configuration tool. End users cannot see the Configuration name.
-
Click "Create" to create a tab. The new tab will display in the tree on the left side of the screen.
-
The user can customize the new tab by selecting attributes, attribute groups, and workflow variables. If reference types are included in the selected attribute groups, those reference types can be selected and added for display on the attribute tab.
The "Attribute groups" component allows admin users to select which attribute or reference fields should be rendered within the tab. The search option utilizes a typeahead component with an option to open the Item Picker.

-
To use typeahead, type the attribute name and select it.
-
To use the Item Picker, select the Item Picker icon in the typeahead search bar.

-
-
The "User groups" parameter allows the admin user to select specific user groups to access the tab. When user groups are selected, only the specified groups will see the tab. If no user groups are selected, all user groups will have access to the tab. Normal privilege rules (maintained in workbench) are still respected.
-
Click "Save" to keep all changes made to the tab configuration.
Sequencing Tabs
Click "All tabs" to view all existing tabs. Tabs can be reordered by clicking and dragging the order displayed in the "Available tabs" display.
Duplicating a tab
Admin users can duplicate a tab. The selected tab page configuration will be duplicated into the new duplicated configuration.

To duplicate a tab:
-
Select a tab page configuration in the tree on the left by clicking it.
-
Click “Duplicate” in the toolbar and the tab will duplicate along with the configuration settings.
-
Click “Save” to save changes.
"Conditions for display" parameters
The admin user can set conditions for tab display options under the "Conditions for display" section at the bottom of the page. Conditions for display can be combined and include: Object type, Workflow, and Workflow State.

Tab type specific configuration options
-
Attribute tab: The Attribute tab displays attributes and workflow variables. Admin users can specify which attributes, attribute groups, and workflow variables should be used in the tab.
-
Asset tab: The Asset tab displays asset values within the details view of the preset work areas and perspectives.
-
Reference tab: The Reference tab displays a details pane that features a list of valid reference types in a References column and a tabular view of the references for the selected reference type.
-
Language tab: The Language tab allows admin users to configure preset attributes that are language dependent. Admin users can specify which attribute groups should be used in the tab.
-
Packaging tab: The Packaging tab displays any packaging hierarchies the currently selected object resides in.
Removing a tab
To remove a tab:
-
Click the tab in the tree on the left to select it.
-
Next, click the "-" button in the toolbar. The "Delete Tab" dialog will display. Click delete to close the dialog. The dialog has an optional selection box that states "Don't ask me again in this tab." When checked, the "Delete tab" warning dialog will not display again, and the remove button will immediately delete the selected tab when the "-" button is selected.
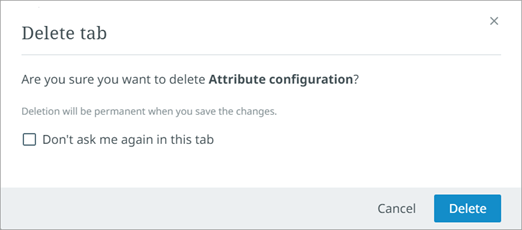
-
Click "Save" to save changes made to the tab. Deletion of a tab will be permanent upon saving the changes.
For information on configuring a Compare tab to easily compare golden, external, and internal records for products, review the Configuring the compare tab topic in the Central Configuration documentation.