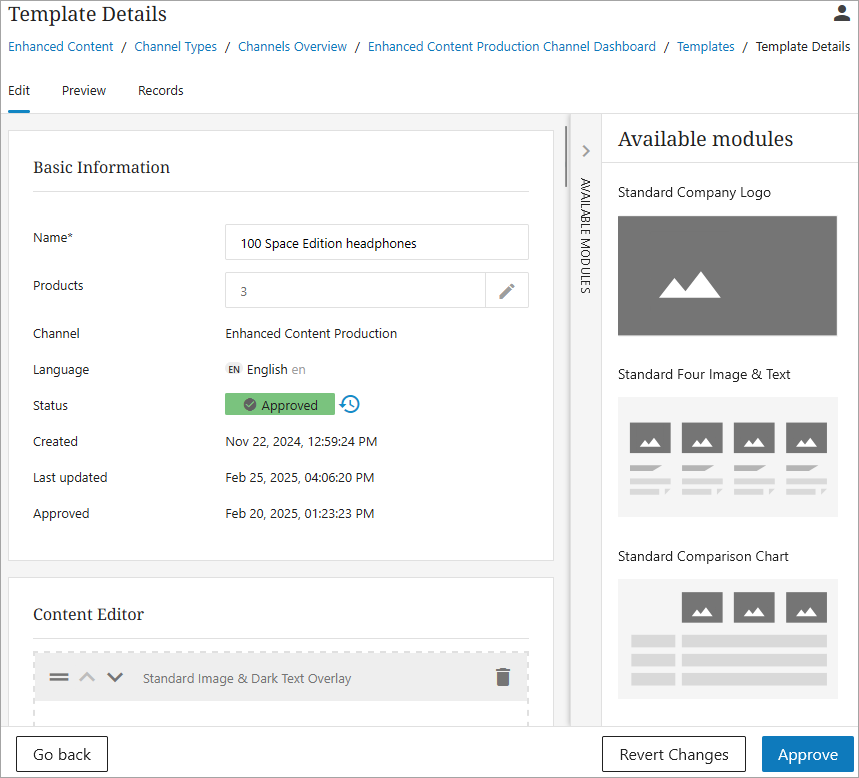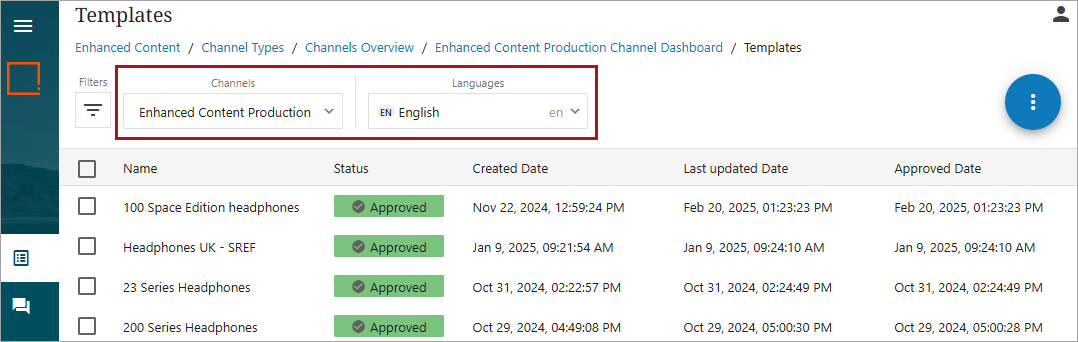Templates enable users to create enhanced content records comprised of modules containing eye-catching configurations of text and pictures to represent products sold on the web. While all content records using a Template will follow the Template's format, each individual content record will have information distinct from the other content records using the same Template. This allows users to maintain many content records at once, saving maintenance and time for the company.
The Templates Page
On the Templates page, a user has access to a repository containing all created Template records for the selected channel and language. Should a different Channel and Language repository need to be accessed, click the dropdowns in each category and select from the available options. Refer to the section below for more information on selecting channels and languages.
Selecting Channels and Languages
Note: Only channels and languages configured for the user in PDX will display as options in the dropdowns.
-
Click the arrow in the dropdown list under Channels. This will display all available channels to choose from. In the example below, the "Amazon SP- API US Seller" channel is selected.
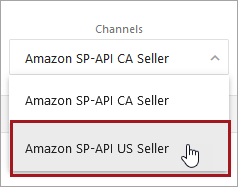
-
Next, click the arrow in the dropdown list under Languages. Select the desired language for that channel by either clicking directly on the language or searching for it using the search field. In the example below, the "English (United States)" language is selected.
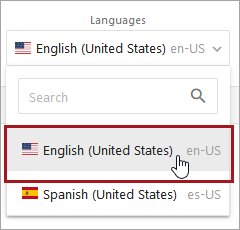
Change the viewed records by selecting different channels or languages from the dropdown lists.
Column Headers
The column headers that display on the Templates page display all the basic information needed about a created record's status at a single glance. They are as follows: Name, Status, Created Date, Last Updated, and Approved Date.
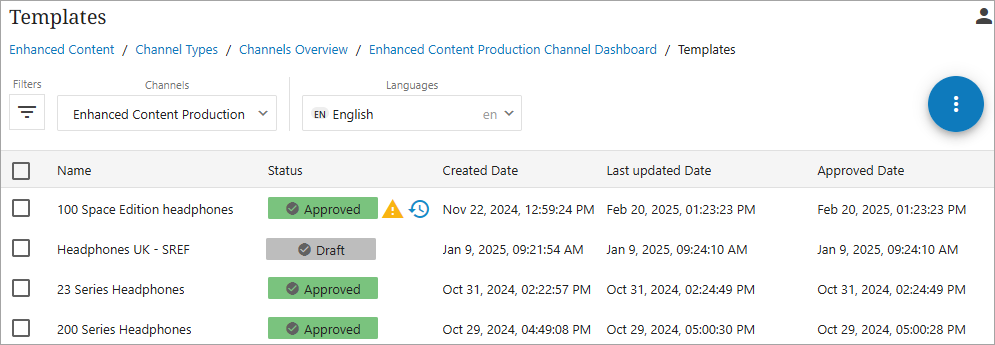
-
Name: This value is supplied from the mandatory “Name” field, which is populated when creating and/or editing the enhanced content record.
-
Status: This value displays the workflow phase the Template is currently in and any badges associated with the state. For a complete list of statuses and badges used in Templates, refer to Template Status section below.
-
Created Date: This displays the date and time the Template was first designed and generated.
-
Last Updated: This displays the date and time the Template was last edited and Saved or Approved.
-
Approved Date: This displays the date and time the Template was last generated, which updated any existing Dynamic Records.
Template Status
In the Status column, the various statuses of a Template will display as it goes through stages. The statuses that Templates can have are the following:
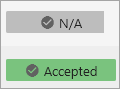
- N/A: Content is created / generated, but has never been approved
-
Accepted: The Template has been approved, and Dynamic Records are created
Badges that can be listed in the Status column are the following:
| Badge Name | Badge Description | Picture | Definition |
| Updated Template |
Blue clock face with an arrow going around it |

|
This record has once been Approved but changes were made since the last Approval |
| Internal Validation Error |
Yellow triangle with white exclamation point in center |

|
Check that all fields and modules are filled out correctly |
Creating Templates
Templates can be created in one of two ways:
-
If no records have been created yet, the user can either click on the Create Template button in the center of the page, or click on the upper-right dropdown menu, and select Add Template.
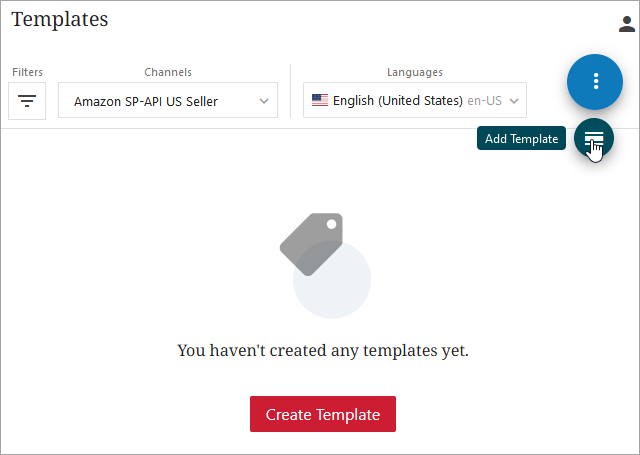
-
If there is an existing Template, users are only able to click on the upper-right dropdown menu and select Add Template.
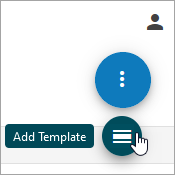
Clicking either of these options brings up a new Template Details page where a new Template record can be created.
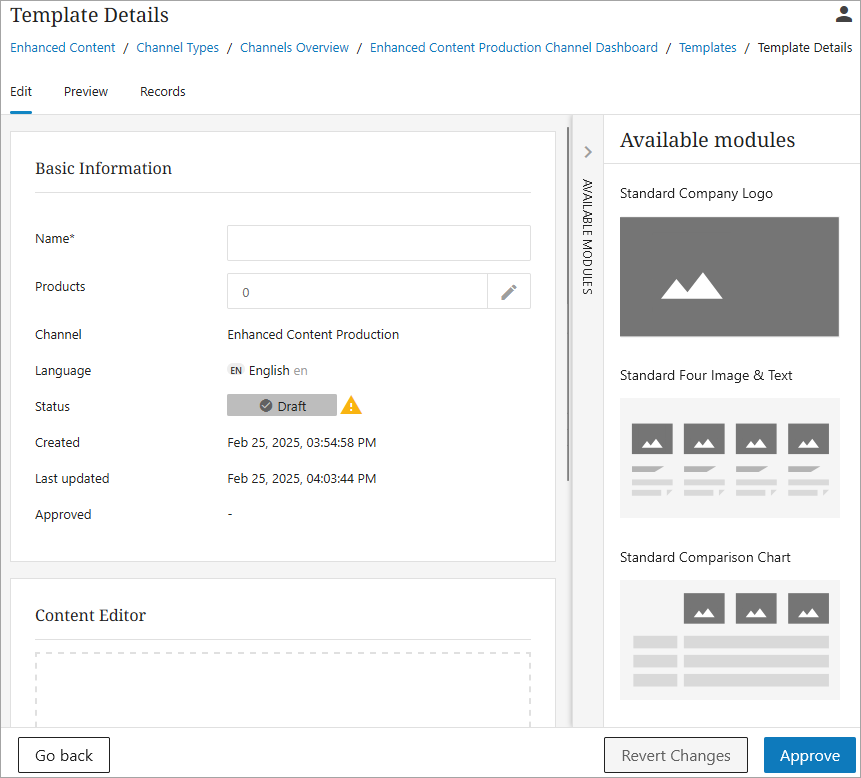
For more on the Template Tab options, refer to the Template Tab Options topic in this documentation.
Opening an Existing Template
Clicking on an existing Template brings the user to the Template Details page. A user is able to make a number of changes to the Template, with the knowledge that as soon as it is Approved, the changes will take effect on all generated Dynamic Records. For more on Template tab options, refer to the Template Tab Options topic in this documentation.