When creating Templates, if a module has an option for an image to display, in addition to uploading an image directly, which will display for all of the associated Dynamic Records, users can also link to an image or a multivalued composite attribute image. For multivalued composite images, users are able to set up rules. This enables users to narrow options down by defining the eligible imagery available for selection for each Dynamic Record. Ideally, rules could be created where there is only one returned image, and because the first eligible image is always selected, the system automatically selects the image without user intervention. Applying rules to linked multivalued composite images saves users time and enables them to be more efficient when creating Dynamic Records, and over time, reduces operational costs and the time-to-market needed for publishing content records.
To set up rules on Templates:
-
Navigate to the image field, and click on the "Map an attribute" button to display the Attributes dialog.
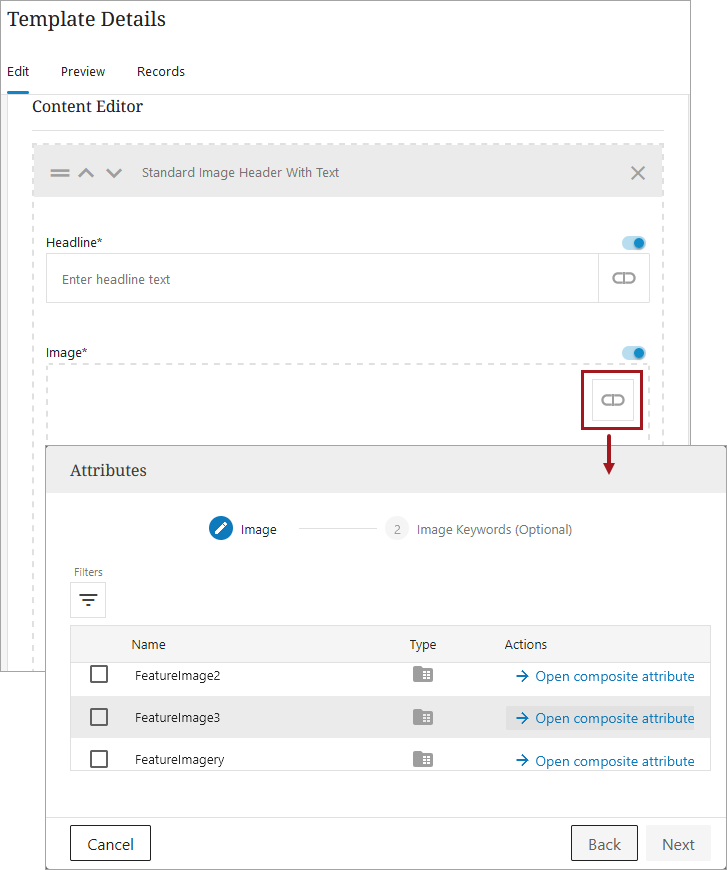
-
Click the link for the multivalued composite attribute, select the desired attribute, and click Apply.
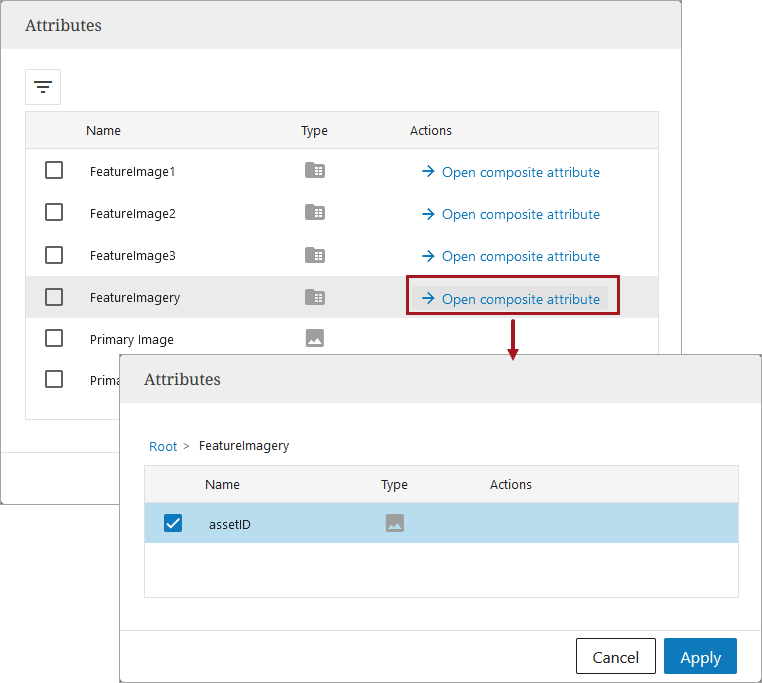
-
Once the multivalued composite attribute is selected, if there are image keywords associated with the image, select the desired one, otherwise, this can be added manually later.
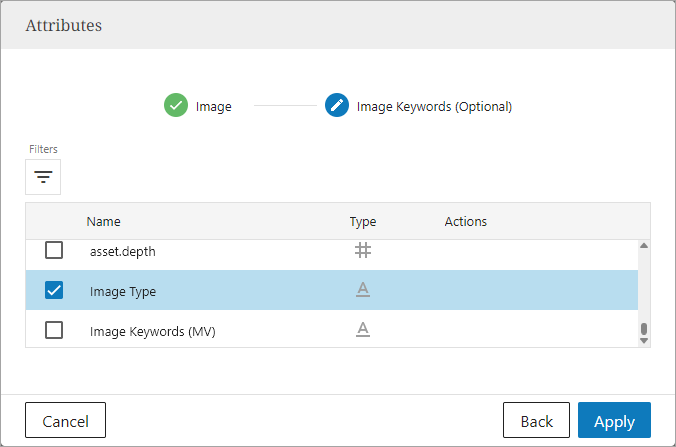
Note: The "Field mapped" symbol displays above the "Image" parameter when a selection in this parameter affects the field of another parameter. In this case, a keyword was selected upon choosing the image, which effects the corresponding "Image keyword" field, which has the matching "Field mapped" symbol display.
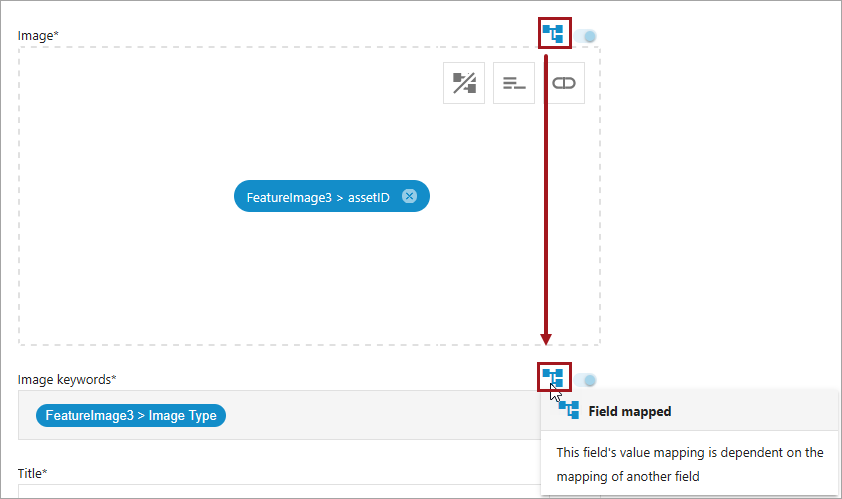
-
If an image rule is needed, apply the needed rules to help fine-tune the available image options for selection on the Dynamic Record. Click Apply.
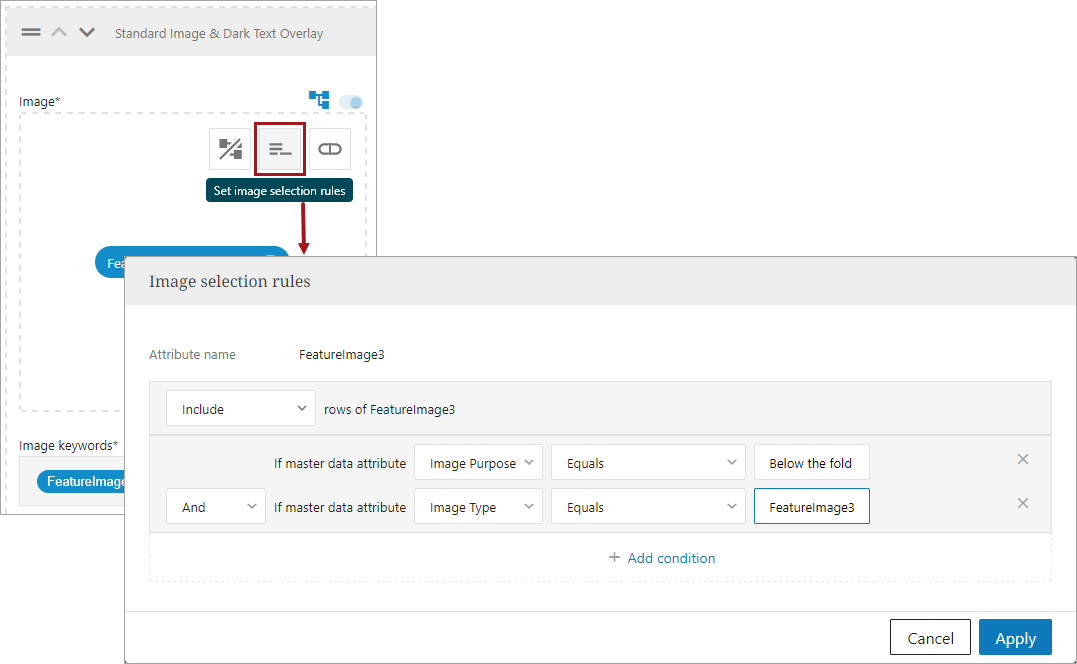
Note: The "Rules applied" symbol displays above the "Image" parameter when a selection in this parameter affects the field of another parameter.
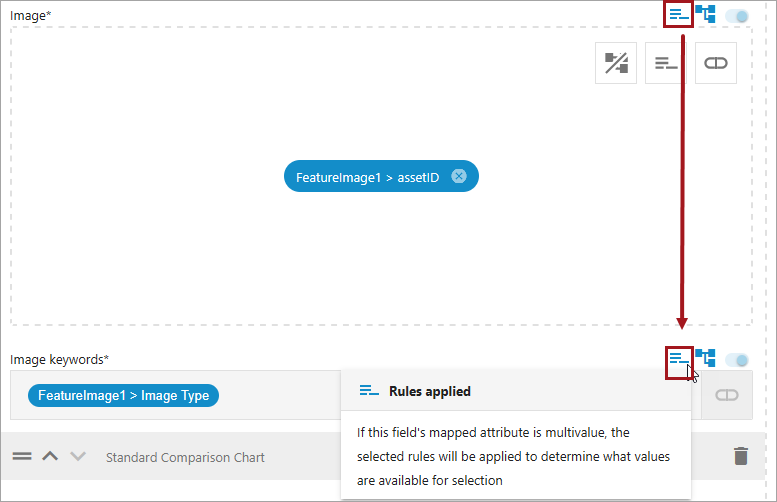
-
With rules applied, the user is able to quickly select the image needed for that particular image on the Dynamic Record. For more on Dynamic Records, refer to the Dynamic Records topic in this documentation.